电脑和打印机是作为企业日常办公过程最常使用的设备之一 , 如果领导或者同事突然有需要让你对某一份文件进行修改打印 , 结果发现打印机不工作了 , 没有任何反应 , 这个你应该要怎么办?是不是很着急?如果你确定电脑和打印机设备连接良好 , 只是无法完成打印工作 , 那么可以参照本文win10电脑无法打印文件怎么办的操作方法进行解决 。
win10电脑无法打印文件怎么办?
解决方法步骤一
1 ,
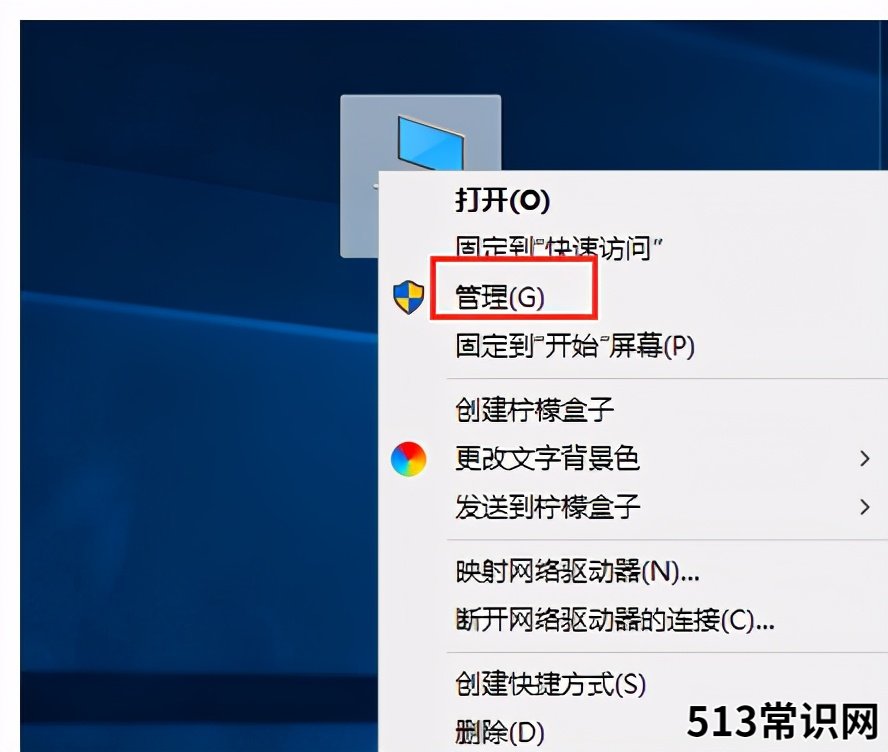
文章插图
win10电脑无法打印文件
2 ,
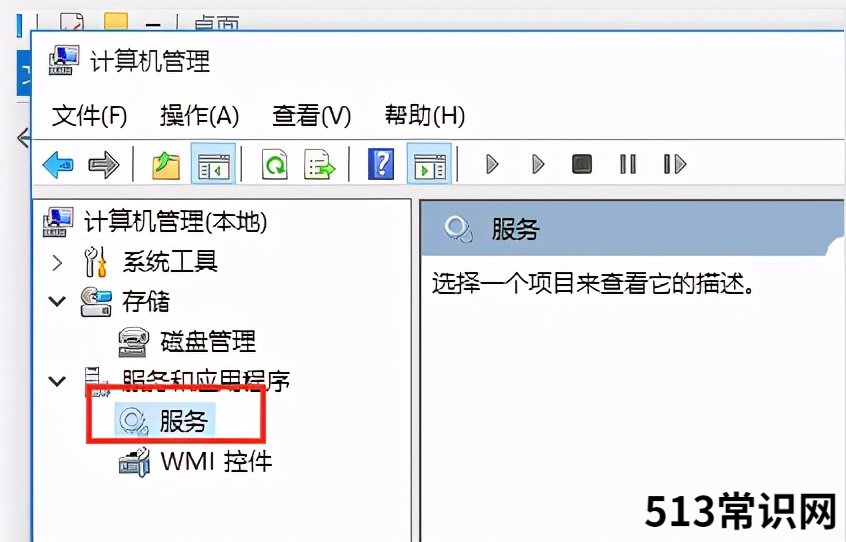
文章插图
win10电脑无法打印文件
3 ,
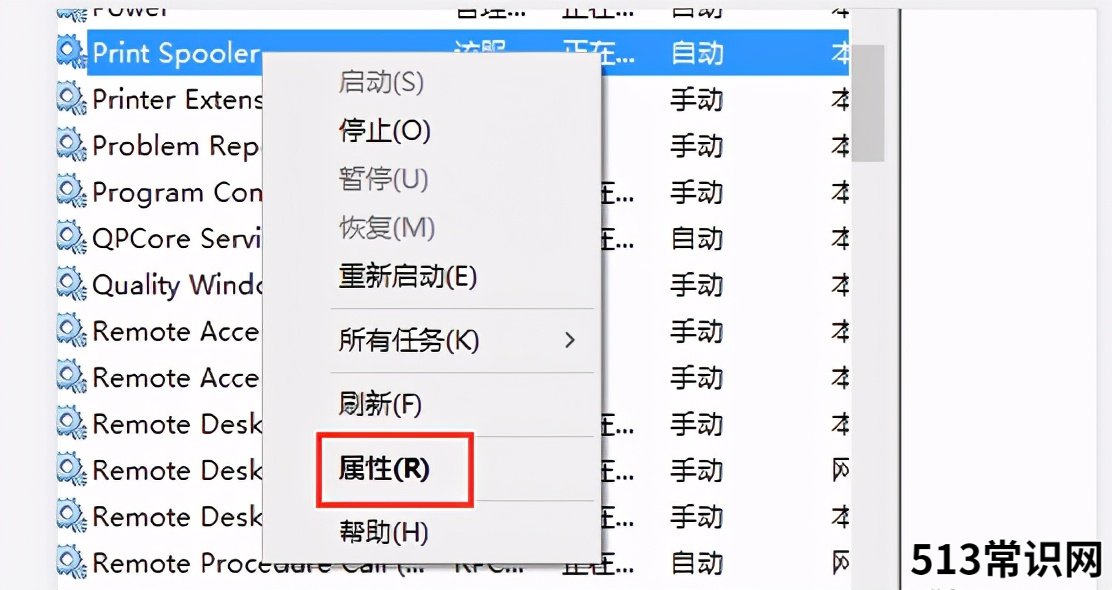
文章插图
win10电脑无法打印文件
4、进入属性窗口 , 如图 , 看到服务状态显示“已停止” , 这就是打印机不工作的原因 ,
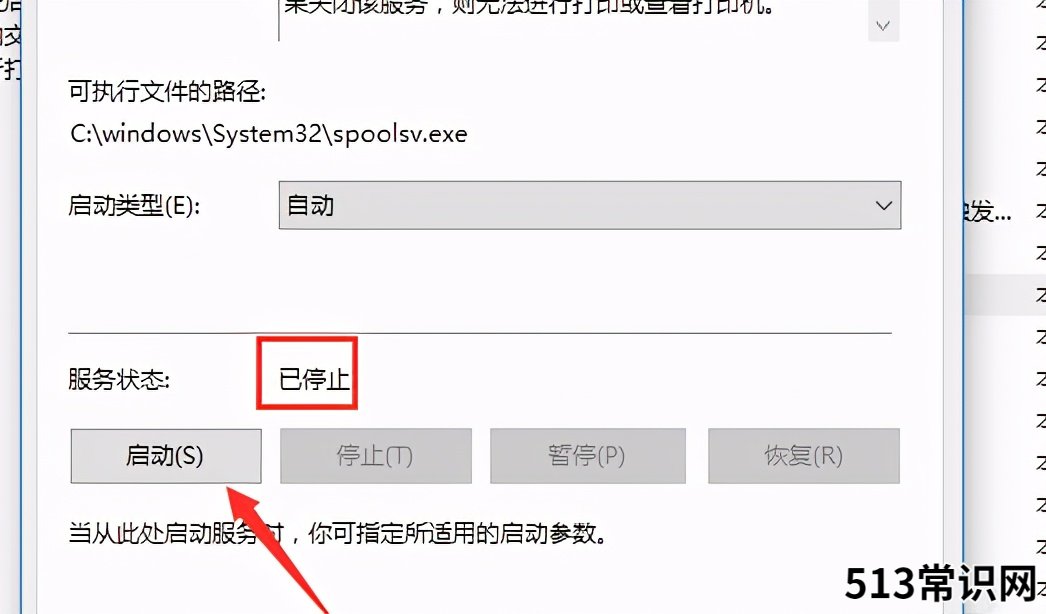
文章插图
win10电脑无法打印文件
5 , 将服务开启 , 服务状态显示“正在运行” , 这时你就可以去测试打印了 。
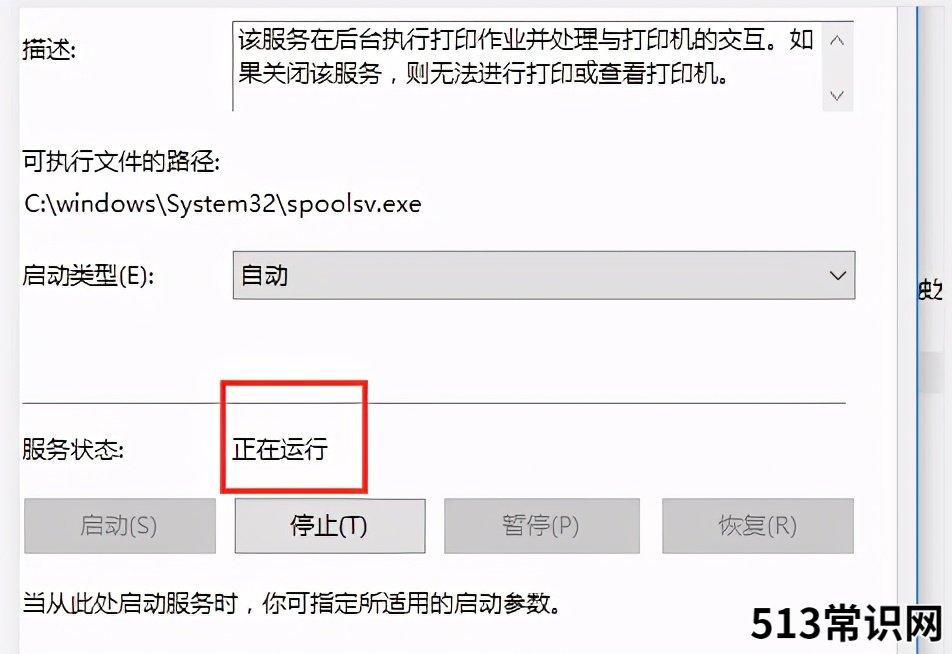
文章插图
win10电脑无法打印文件
解决方法步骤二
1 ,
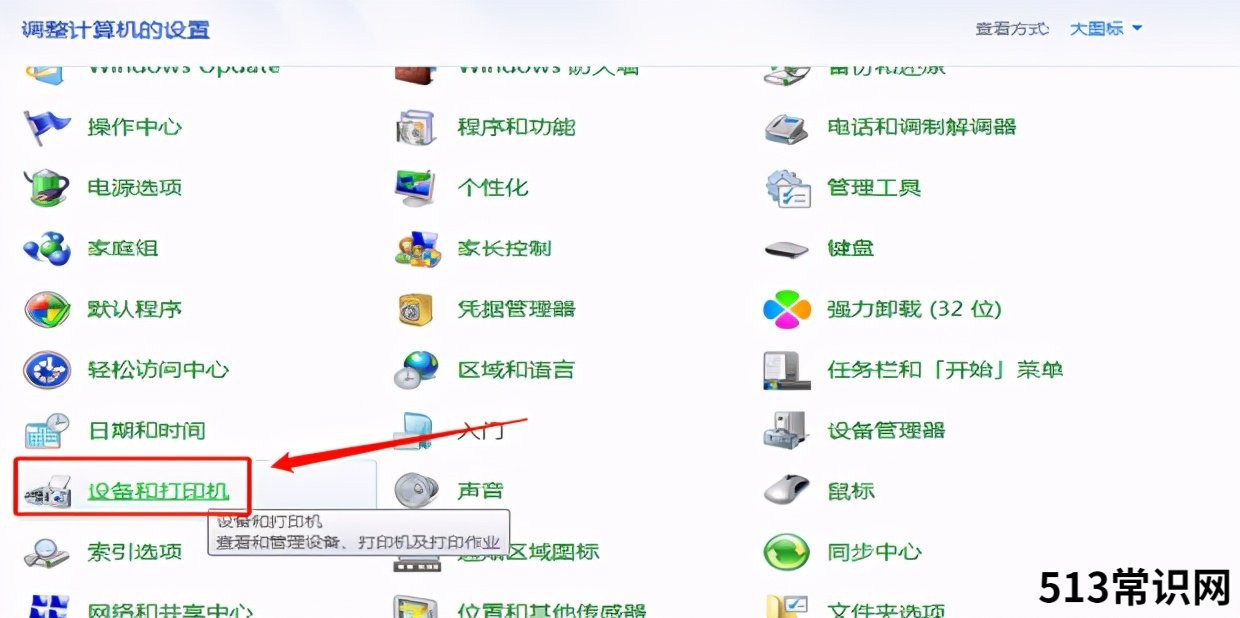
文章插图
win10电脑无法打印文件
2、进入设备打印机页面 , 查看所用的打印机是否进行了勾选 ,
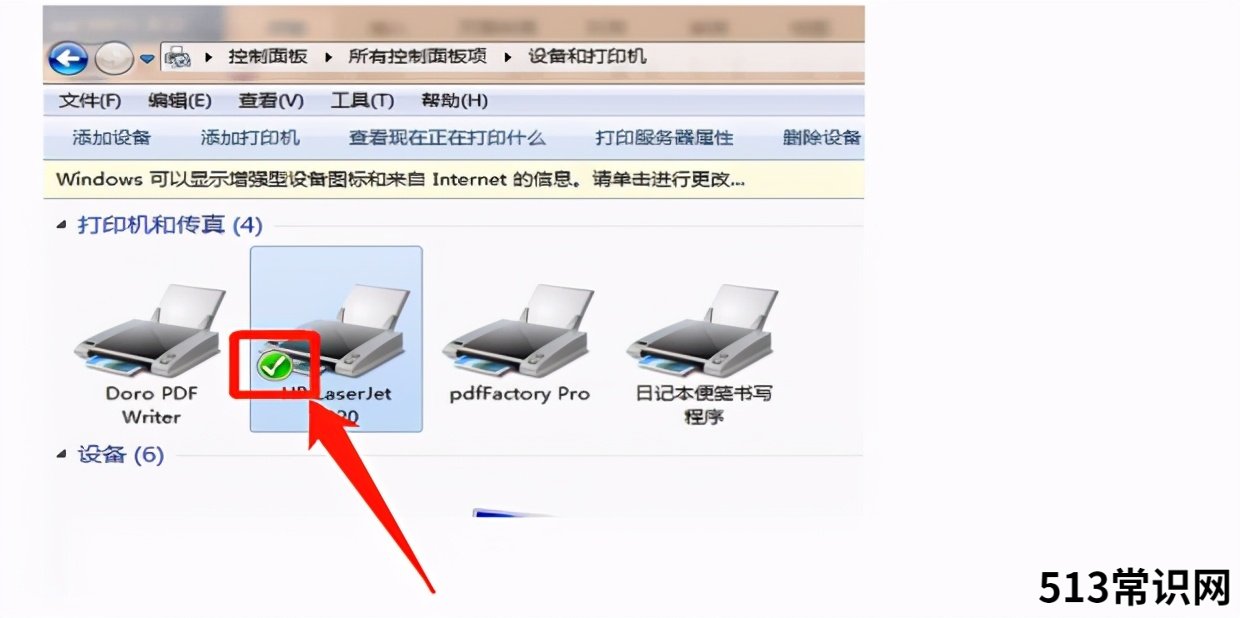
文章插图
win10电脑无法打印文件
3 , 然后进行测试检验 。
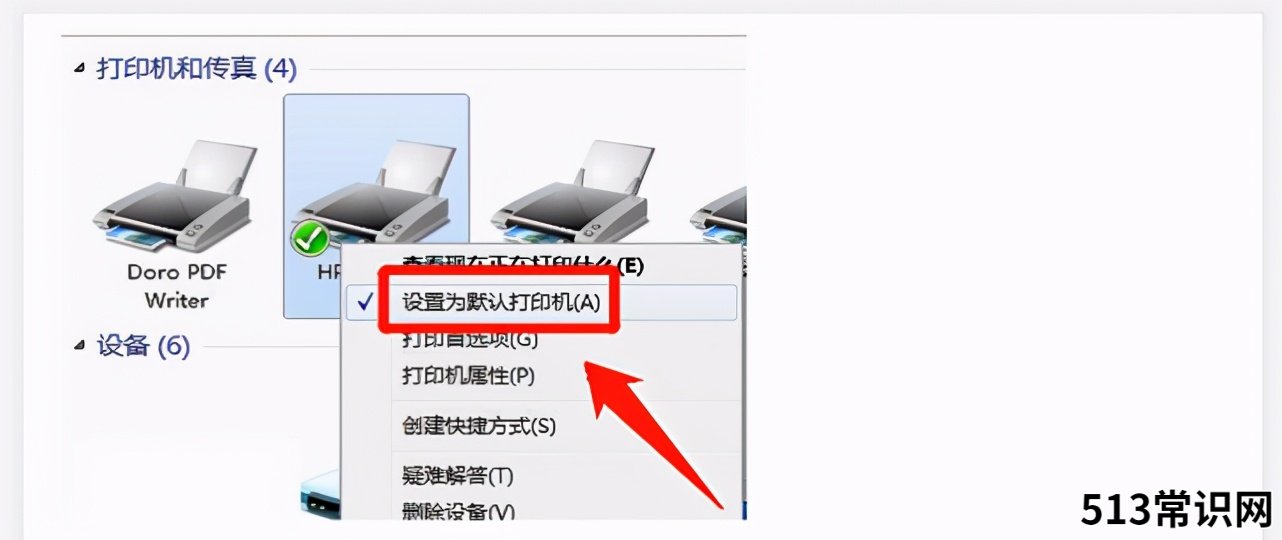
文章插图
win10电脑无法打印文件
以上关于本文的内容,仅作参考!温馨提示:如遇健康、疾病相关的问题,请您及时就医或请专业人士给予相关指导!
「四川龙网」www.sichuanlong.com小编还为您精选了以下内容,希望对您有所帮助:- 翡翠手镯可以两只手都戴吗?原来它还有这样的说法!
- 电脑恢复常规界面的方法 桌面文件图标显示不正常
- 指南:运动饮料 功能知多少
- 人民币只在中国叫“人民币”,出国就变了称呼?这叫法确实高大上
- 在河南发现了隋唐时期的粮仓。经过数千年的不腐败,粮食可以发芽
- 2021年,3岁男童因参观亲戚新房而丧命,父母将亲戚告上法庭
- 市场上的沃隆坚果可以放心买吗
- 星巴克超值年卡29.9真的假的
- 支付宝防骗榨菜在哪买
- 蚂蚁集团上市是真的吗
