ps怎么制作火焰字体效果 利用PS制作火焰字体效果
新建一个画布,尺寸根据自己需要进行设定,我选择1920x1080 。取消图层锁定,前景色为黑色,按住ALT+DEL填充画布,命名为BG 。
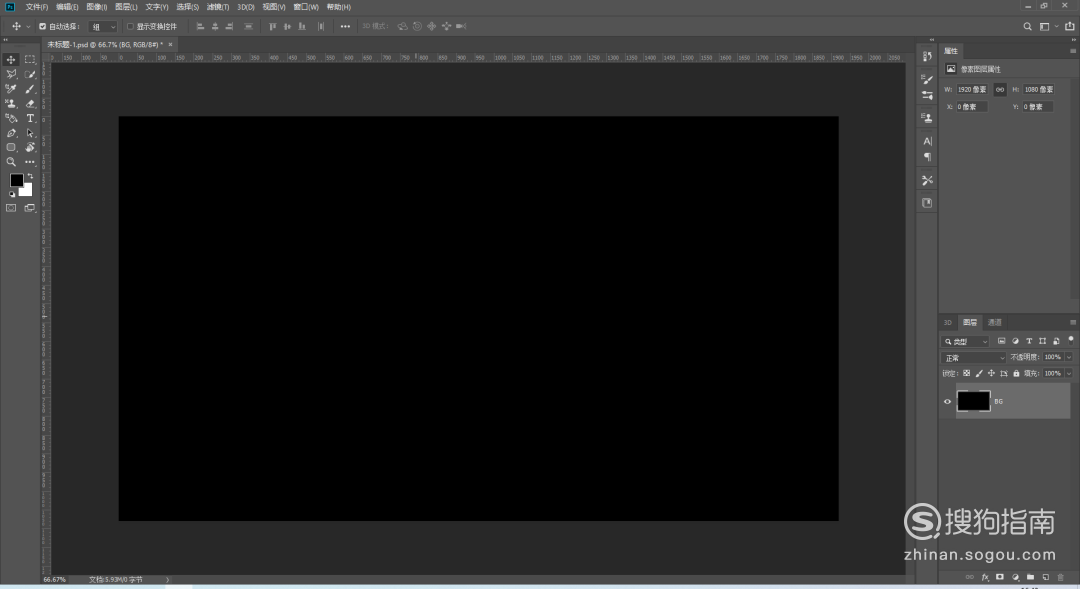
文章插图
选择文本工具,颜色为白色,字体及大小根据需要自定,在画布中输入搜狗指南,位置居中显示 。
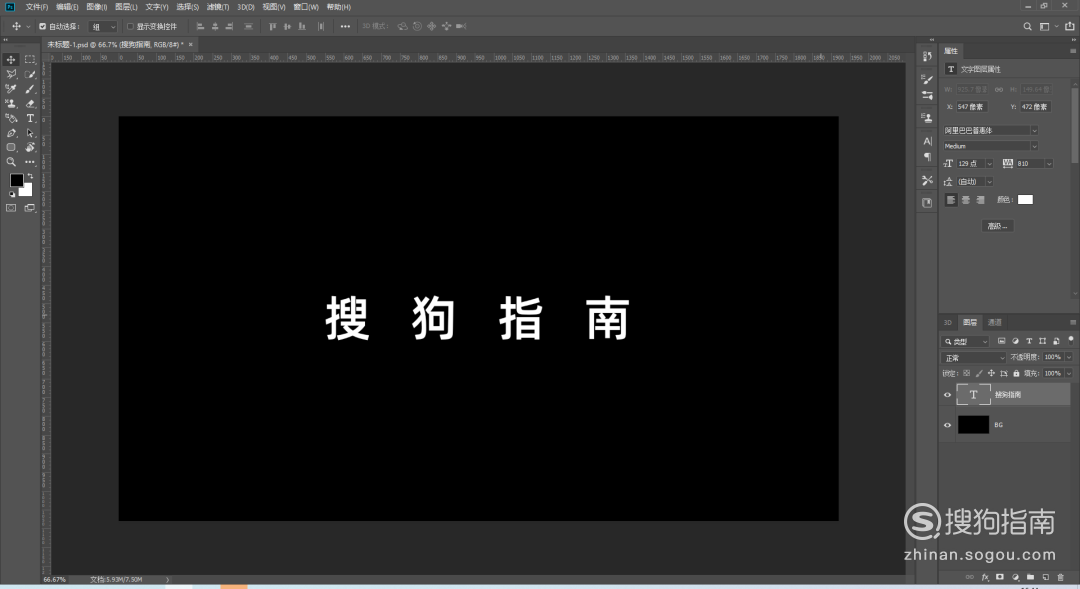
文章插图
三、CTRL+SHIFT+ALT+N新建一个透明图层,执行对图层盖印章(快捷键CTRL+SHIFT+ALT+E) 。
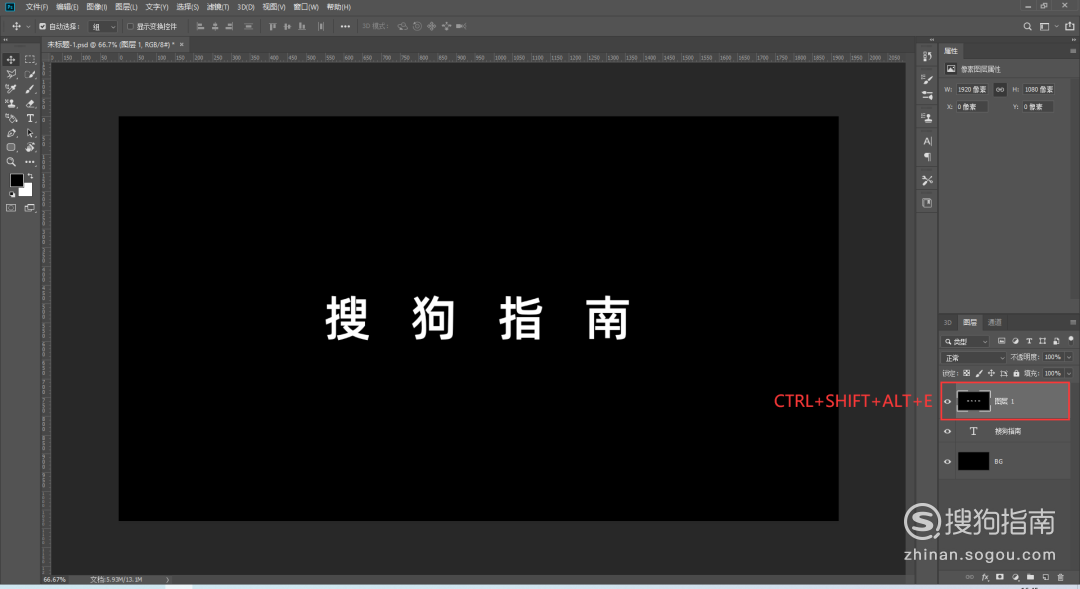
文章插图
四、选择图像菜单-旋转画布-90度(逆时针),再执行滤镜-风格化-风,使用默认参数即可,再重复操作两次 。
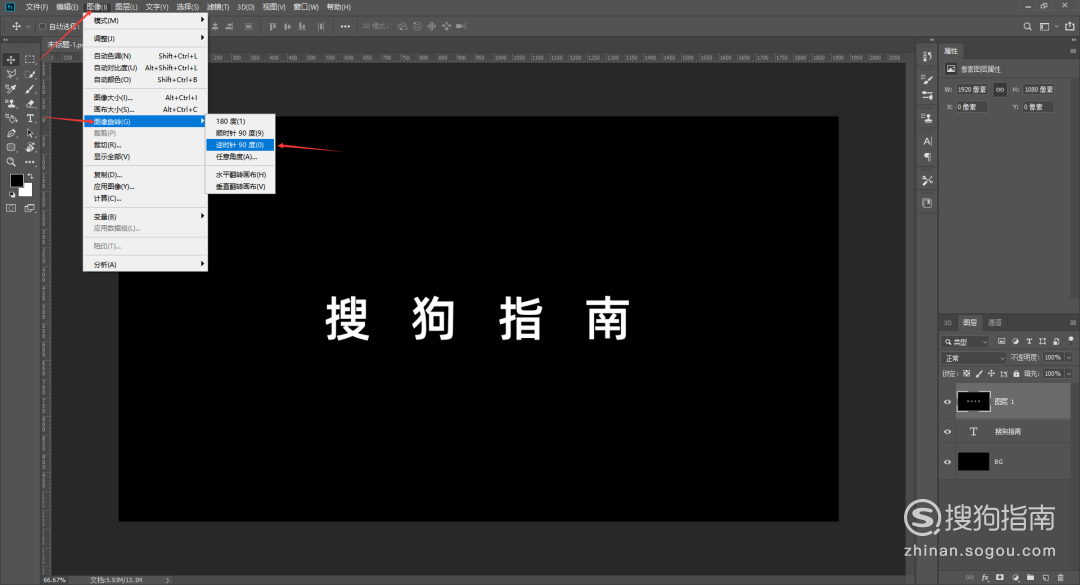
文章插图
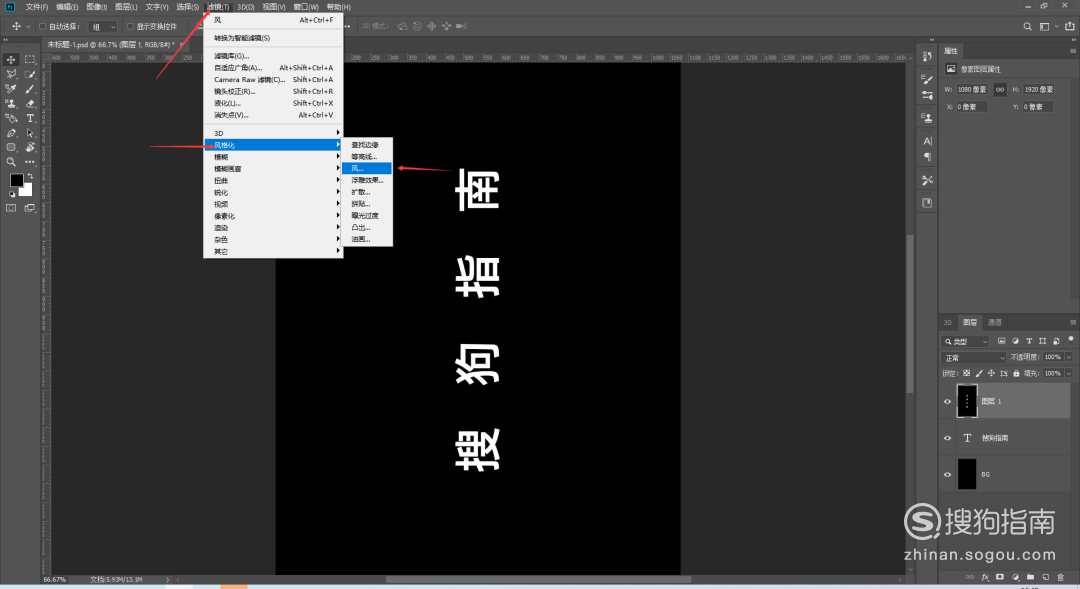
文章插图
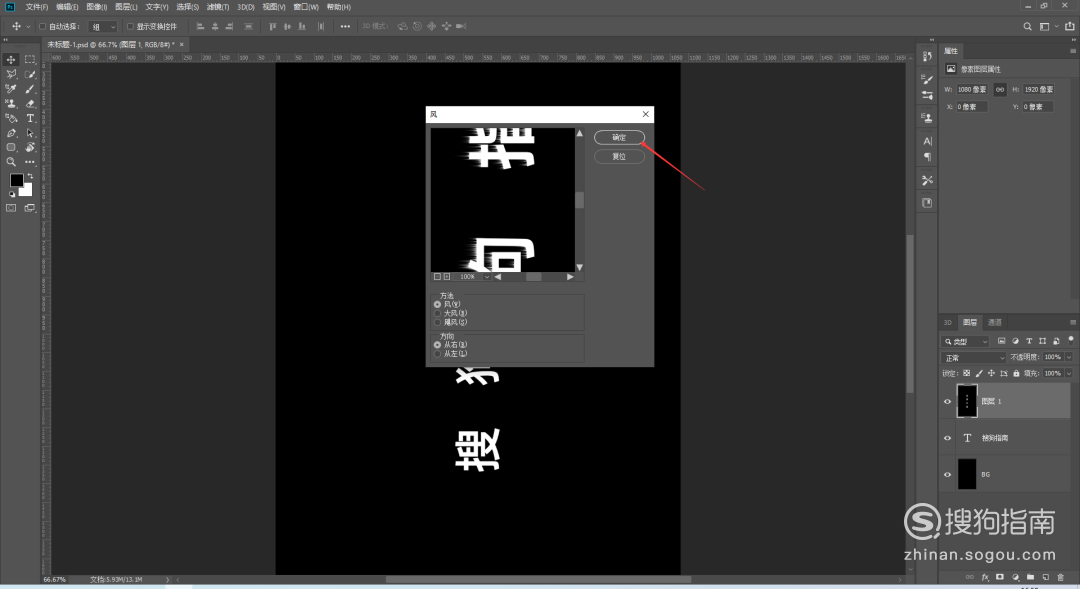
文章插图
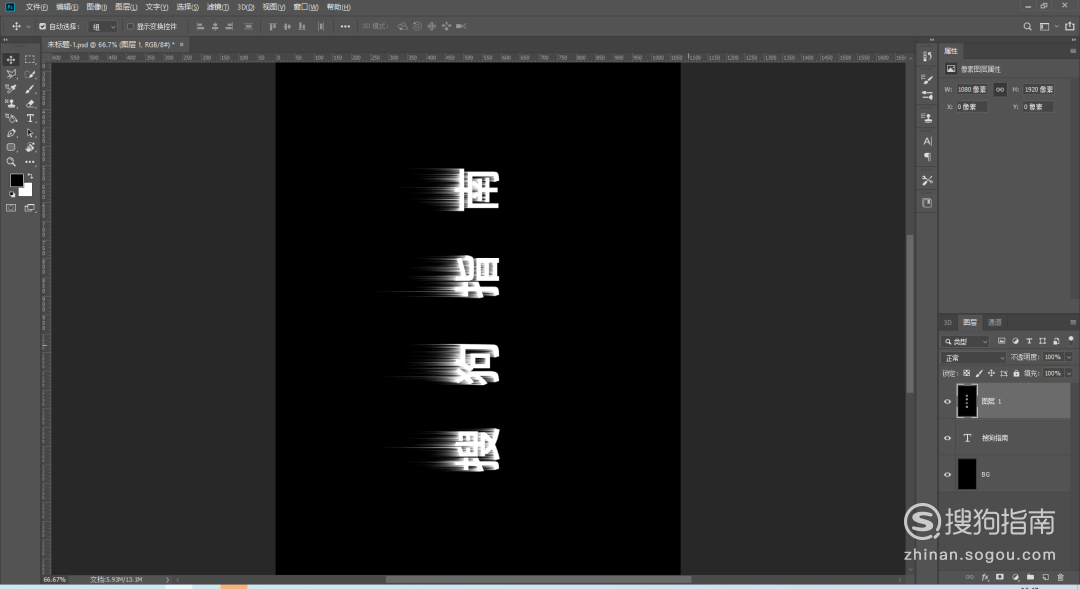
文章插图
五、顺时针旋转画布90°恢复原样,执行滤镜菜单——模糊——高斯模糊(半径:2像素) 。
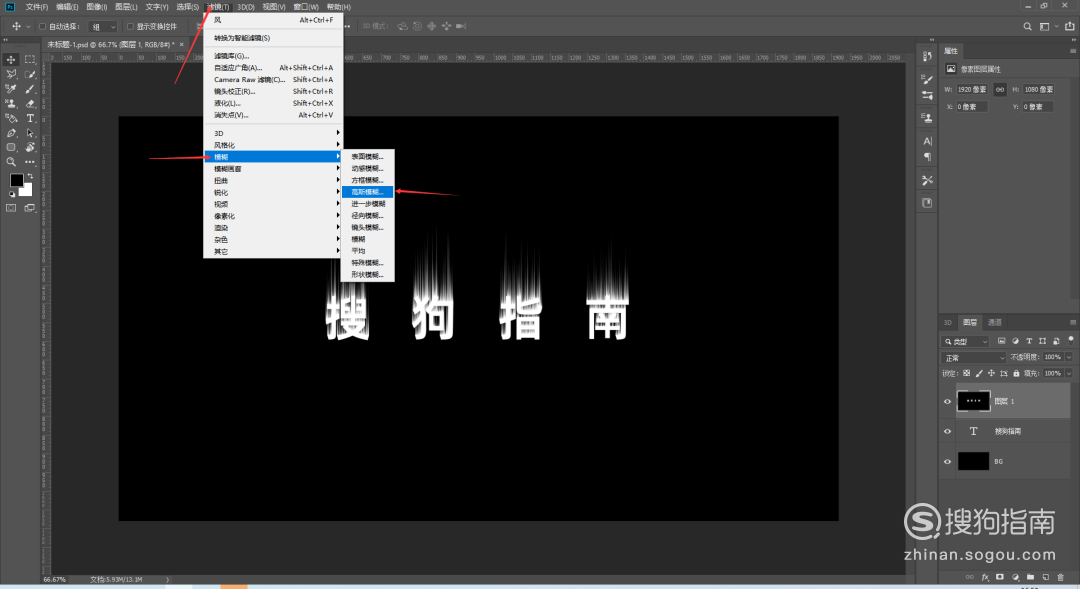
文章插图
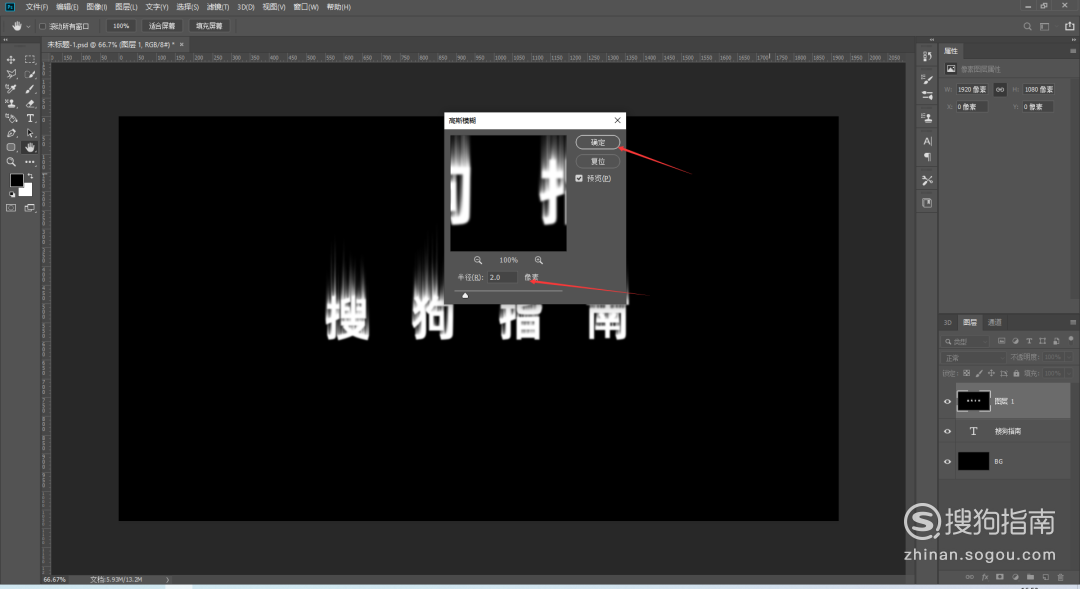
文章插图
六、执行图像菜单——调整——色相/饱和度(CTRL+U),然后选中下面的着色,再把色相设为50,饱和度为100,可以根据情况调成橙黄色 。
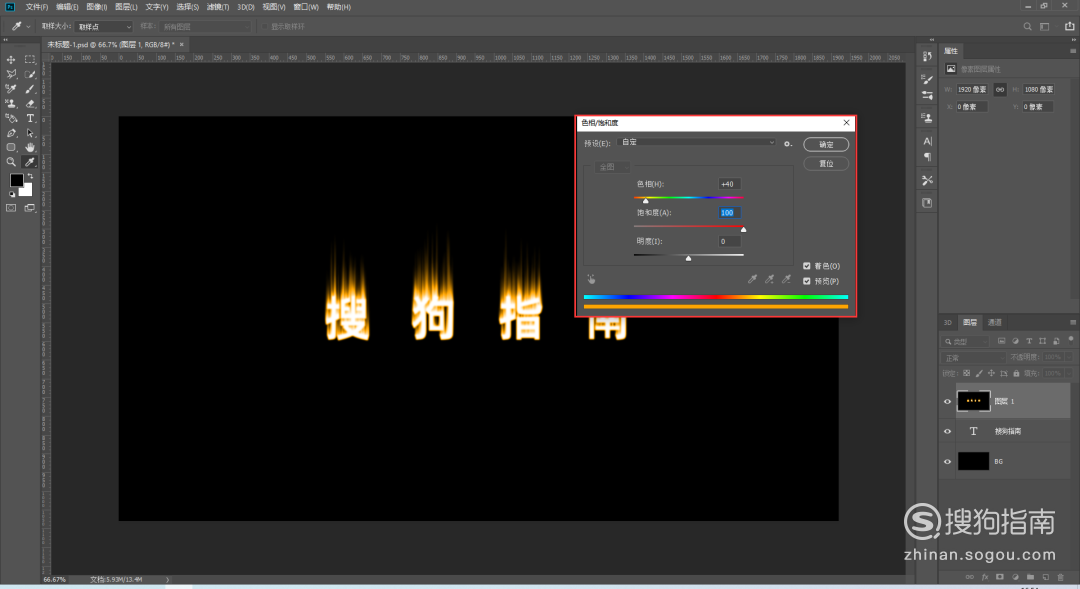
文章插图
鼠标选中图层1,再按快捷键CTRL+J复制该层,然后按CTRL+U打开色相/饱和度面板,这下不用选中着色,把色相设为-50,文字变成红色 。
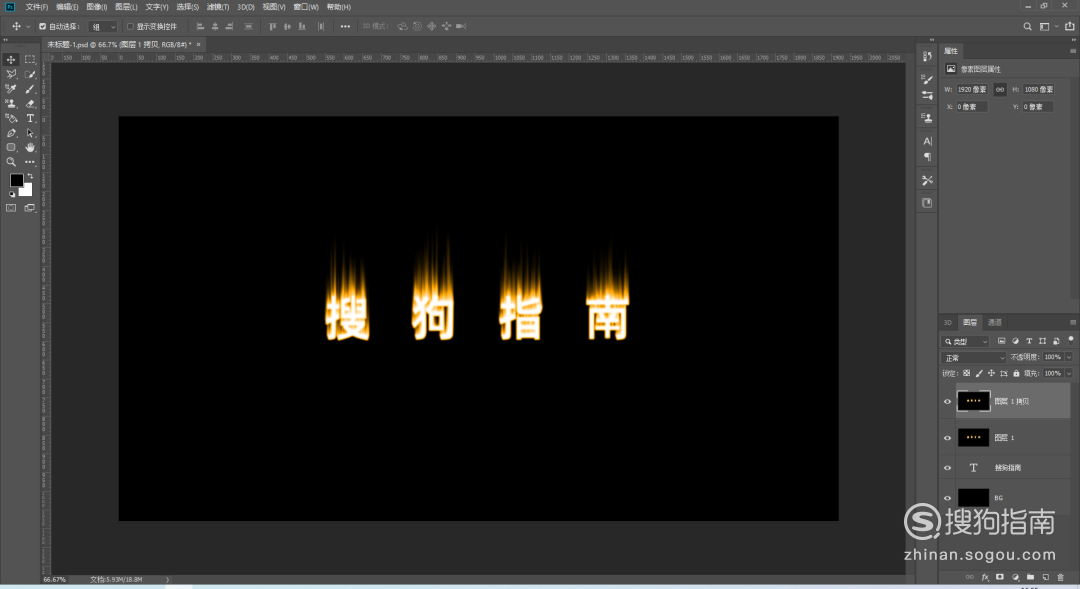
文章插图
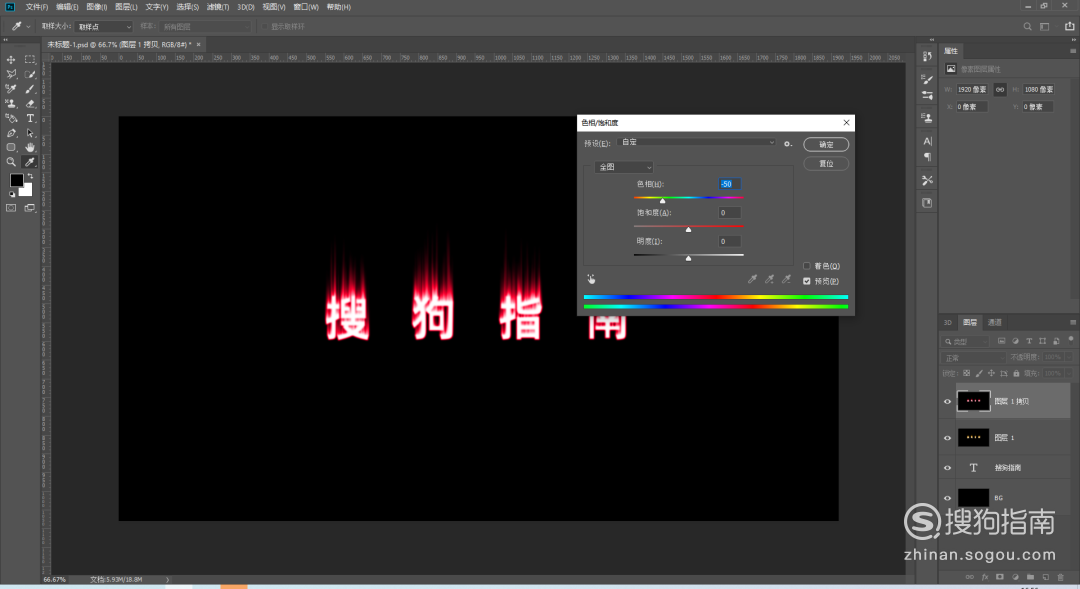
文章插图
选中复制的图层1,混合模式选择颜色减淡 。
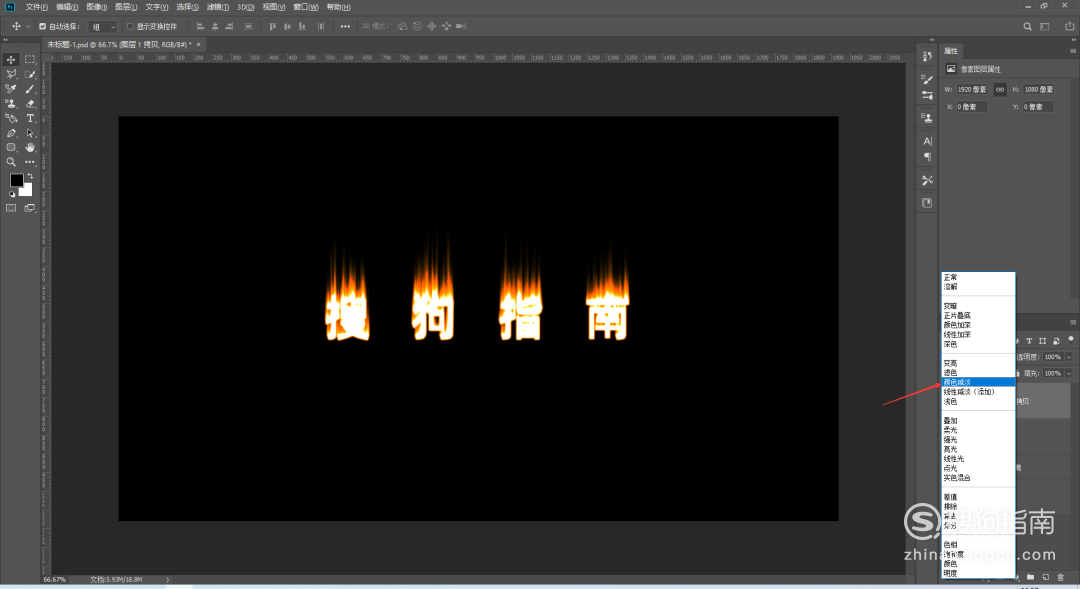
文章插图
选中这两个图层并执行合并图层(CTRL+E),命名为新合成 。
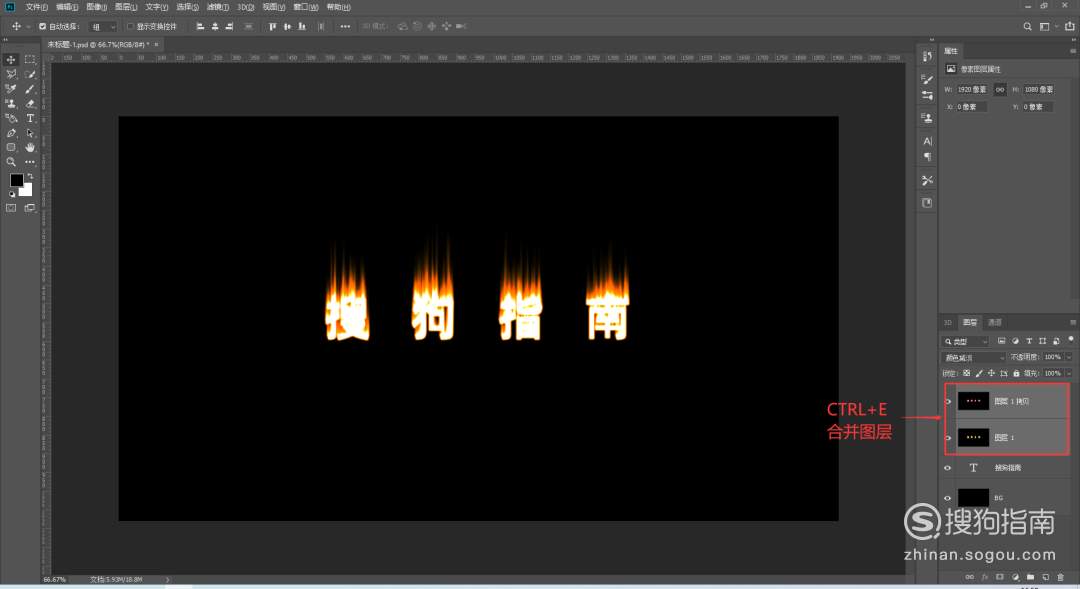
文章插图
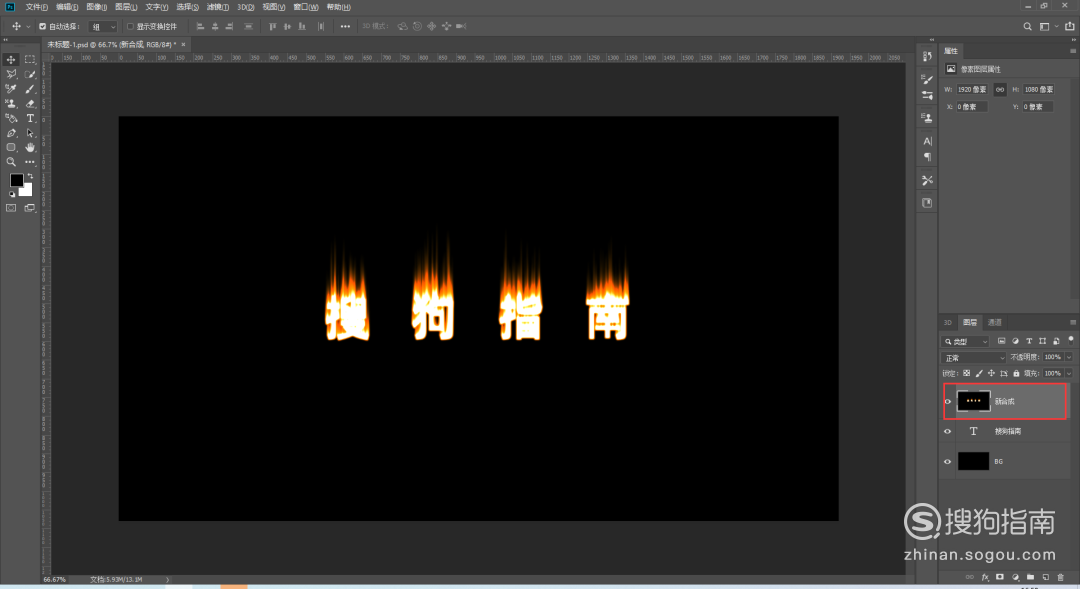
文章插图
十、选中新合成图层,执行滤镜——液化(CTRL+SHIFT+X),在右边的工具选项中把画笔大小设为50左右,然后把画笔压力设为40,尝试着画出火焰燃烧的效果 。
以上关于本文的内容,仅作参考!温馨提示:如遇健康、疾病相关的问题,请您及时就医或请专业人士给予相关指导!
「四川龙网」www.sichuanlong.com小编还为您精选了以下内容,希望对您有所帮助:- 德国牧羊犬怎么训
- 打印机脱机怎么办打印机无响应 打印机脱机怎么办?
- 结婚周年怎么算
- 打印机共享设置步骤 打印机共享怎么设置图解打印机共享设置技巧
- 如何设置打印机共享的打印机 教你打印机共享设置打印机共享怎么设置?
- 步步高家教机怎么恢复出厂设置方法 步步高家教机怎么恢复出厂设置
- 电脑蓝屏开不了机怎么解决
- 结婚红绳怎么打结
- 广州个人如何缴纳社保?个人怎么买社保比较划算? 广州自己交社保一个月大概多少钱
- 刘忻为了乐夏拒绝乘风破浪上热搜了?到底是怎么回事?
