很多小伙伴的电脑相信肯定都是只有一个系统,但其实电脑是可以安装两个系统的,有使用mac电脑的小伙伴,想要给mac安装双系统,下面小编就教大家mac双系统怎么安装 。
1.首先打开mac电脑在桌面顶部点击“前往”找到“实用工具” 。
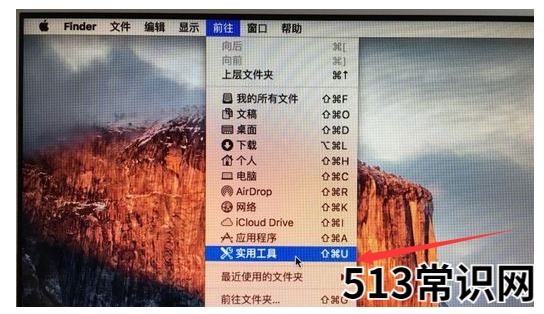
文章插图
2.我们在实用工具中打开“Boot Camp助理” 。
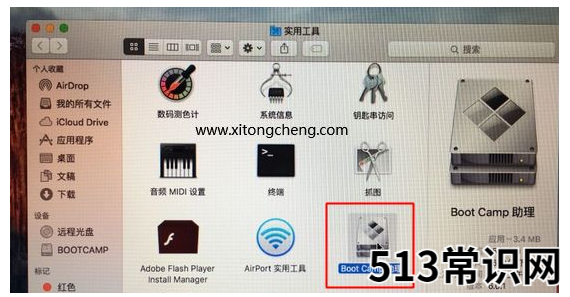
文章插图
3.接着打开Boot Camp助理,点击右下角继续 。
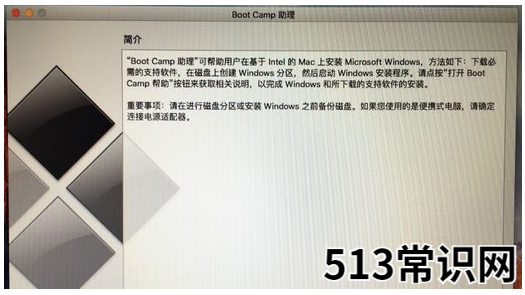
文章插图
4.ISO映像这边,点击“选取”选择windows10 iso文件位置(windows10原版iso镜像要事先准备好)选好之后,点击打开 。
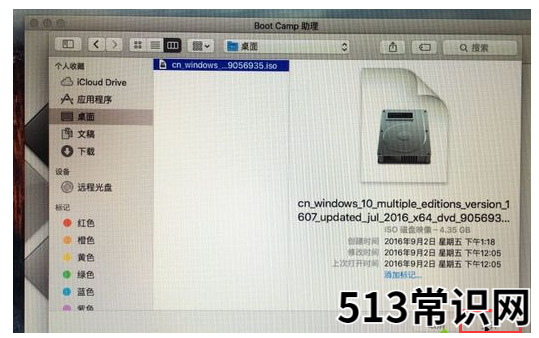
文章插图
5.接着是分区,分出来一个区给windows系统,用鼠标拖动中间小圆点划分两个分区的大小,一般需要30G以上,具体看你的硬盘大小,分区之后,点击安装 。
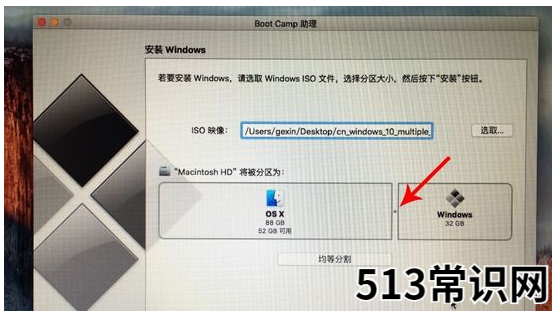
文章插图
6.点击安装后Boot Camp助理会下载windows支持软件,执行磁盘分区操作,预计时间可能15-20分钟,耐心等待下载完成 。
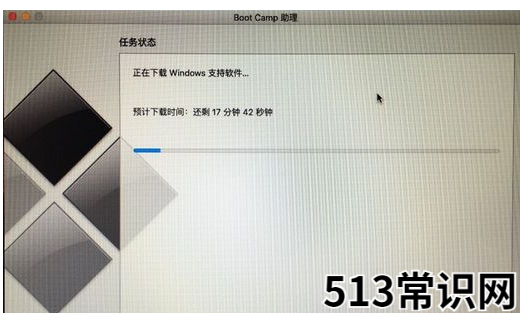
文章插图
7.然后存储windows支持软件,等待进度条完成 。
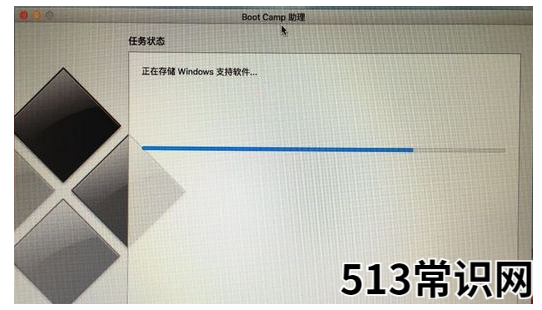
文章插图
8.安装完成后会启动进入windows安装程序 。

文章插图
9.安装语言、时间、键盘一般不用改,点击下一步 。
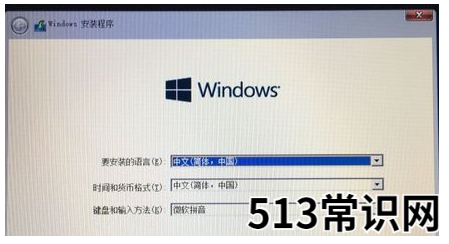
文章插图
10.密钥的话,直接点击“我没有产品密钥” 。
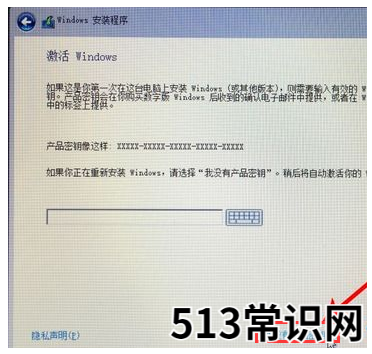
文章插图
11.进入到页面,选择要安装的win10版本,专业版或家庭版,选择之后,点击下一步 。
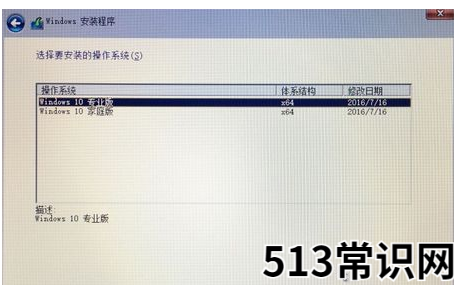
文章插图
12.开始选择分区,我们选中“BOOTCAMP”这个分区,记住它的分区编号是分区5,点击“格式化” 。
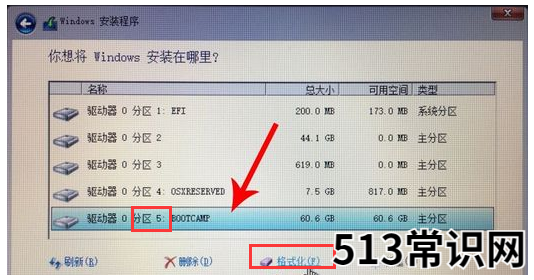
文章插图
13.格式化完成后,继续选中这个分区“5”,点击下一步 。
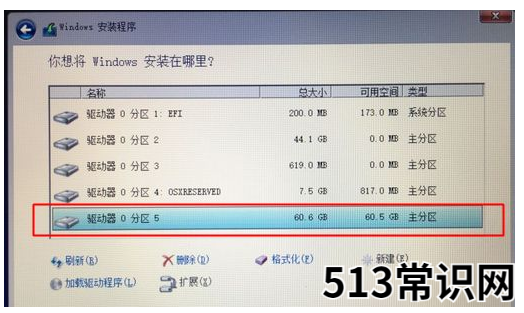
文章插图
14.进入开始安装windows10系统,等待即可 。
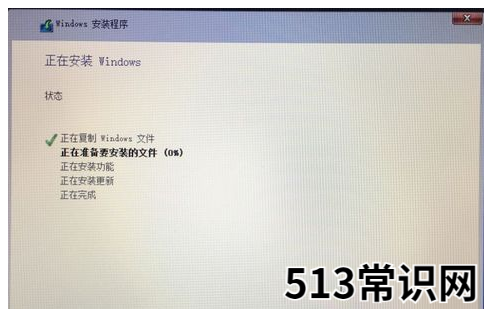
文章插图
15.一段时间安装之后,安装完成,可以选择自定义,也可以使用快速设置 。

文章插图
16.当我们进入win10系统之后,不要着急用,首先要安装驱动,点击左下角的资源管理器图标 。
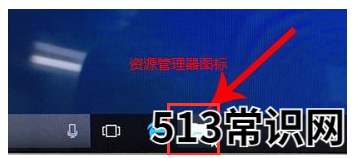
文章插图
17.进入页面,点击箭头这个盘符进入 。
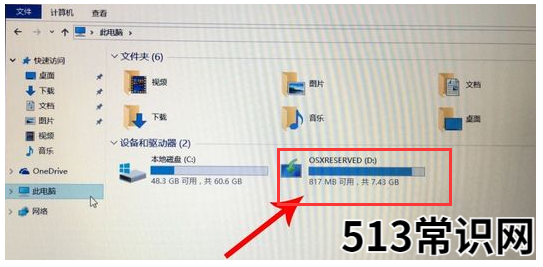
文章插图
18.我们往下找到“BootCamp”文件夹,双击打开 。
以上关于本文的内容,仅作参考!温馨提示:如遇健康、疾病相关的问题,请您及时就医或请专业人士给予相关指导!
「四川龙网」www.sichuanlong.com小编还为您精选了以下内容,希望对您有所帮助:- 华硕电脑重装系统按f几
- 360重装系统软件怎么使用的教程介绍
- BIOS中英文对照表
- 苹果windows系统右键怎么用-小白系统教程
- 苹果装个双系统多少钱
- 安装win11系统需要什么配置要求
- 电脑一键还原系统下载
- 母亲离世后 系统总让我睡男主快穿键盘网
- 父亲生病住院 系统总让我睡男主快穿键盘网
- 篮球三双是什么意思 篮球三双怎么算
