微星电脑是国内比较多人在使用的一个电脑品牌 , 使用的人多了难免会遇到需要重装系统的情况 。有网友反应自己在用u盘重装系统的时候 , 不知道微星按f几进u盘启动重装系统 。下面小编就教下大家微星电脑按f几重装系统 。
具体的步骤如下:
1、首先在进u盘启动之前 , 我们先制作好一个u盘启动盘 , 具体的制作方法参照:小白u盘启动盘制作教程 。
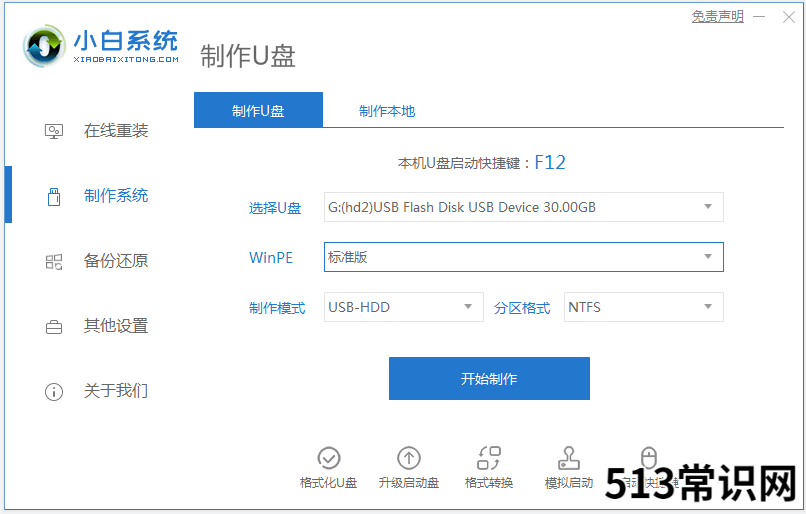
文章插图
2、然后插入u盘启动盘进微星电脑 。当电脑开机画面出现的时候 , 我们连续按下电脑开机画面出现时 , 连续按下U盘启动快捷键“F11” , 直接进入一个启动项选择的窗口 。
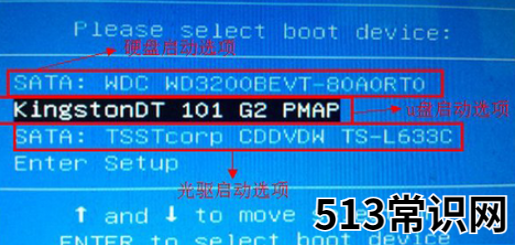
文章插图
3、然后在选择01项pe系统进入到小白pe系统界面进行系统重装即可 。具体的重装方法可以参照:小白u盘重装windows系统教程 。
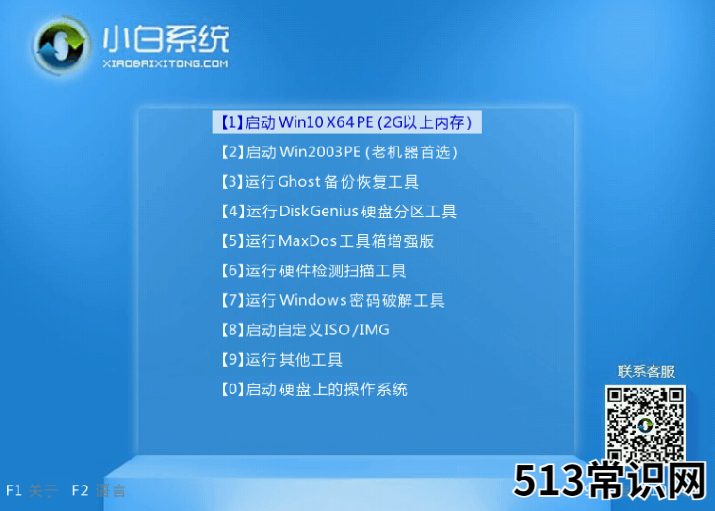
文章插图
4、如果说按f11不能弹出快速启动界面的话 , 我们还可以进入bios内进行u盘启动项设置 。方法如下:
开机后立即按键盘的“DEL”键 。然后你就会看到BIOS设置界面 , 然后在在右上角“language”处切换成中文 , 然后用“TAB”键或者是自己的鼠标将光标移动到“SETTINGS”处(光标移到“SETTINGS”项时会亮起) 。

文章插图
5、然后就是使用键盘的上下键切换到“启动”选项 , 按回车确定进入 。

文章插图
6、选中“1st开机装置” , 然后回车进入其子菜单 。(未更改该选项前 , 系统默认硬盘为第一启动 , 即该选项右侧显示的是“硬盘”的原因)

文章插图
7、在子菜单中选择u盘并且将回车将其设为第一启动项 。(这里用的是kingston的u盘 , 如下图)
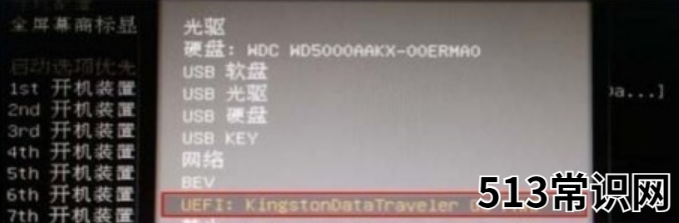
文章插图
8、保存后 , 就可以看到“1st开机装置”右侧出现的变化(中括号内变成了u盘即u盘已经设为了第一启动) 。

文章插图
9、最后 , 按“F10” , 再按确定 , 保存退出 。
以上便是微星电脑按f几重装系统的解答 , 有需要的小伙伴可以参照教程进行操作 。
以上关于本文的内容,仅作参考!温馨提示:如遇健康、疾病相关的问题,请您及时就医或请专业人士给予相关指导!
「四川龙网」www.sichuanlong.com小编还为您精选了以下内容,希望对您有所帮助:- 电脑独立显卡的作用有哪些方面
- 装机吧一键装机大师使用教程
- 厨师长教你冬瓜简单好吃做法 冬瓜怎么做好吃
- 6大高逼格电脑录屏软件 电脑屏幕录制软件排行
- 教你正确使用瑜伽用品
- 如何给开不了机的电脑重装系统 电脑开不了机怎么重装系统
- 手把手教你如何重装win10系统 怎么重装系统
- 手把手教你如何重装win10系统 怎么重装系统
- 教你2个小方法轻松去除牙结石 牙石最简单的清除方式是什么
- windows系统的环境变量设置在哪里 电脑设置在哪里打开
