Win10安装Win7双系统?Win10系统自出来就深受用户们的喜爱,但Win10有时候不能运行一部分软件却让用户们深感头疼,这时用户们可通过安装双系统来解决这个问题,那么具体该如何操作呢?下面小编就和大家分享下Win10安装Win7双系统的具体操作方法 。大家快来学习一下吧 。
1、首先给大家说明,在安装双系统的时候是从大到小的安装,也就是在Win10的基础上安装Win7,要是反过来的话,你的Win7会被Win10覆盖掉的 。
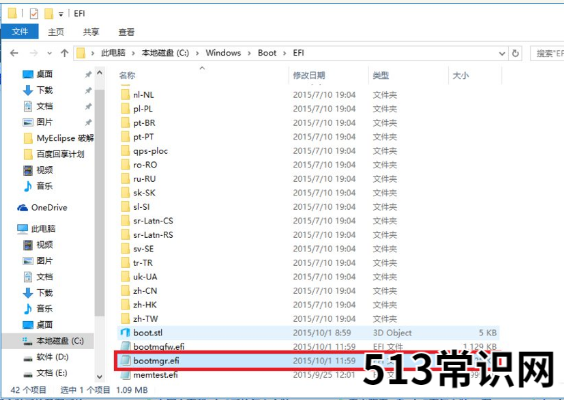
文章插图
2、那么安装方法如下: 首先打开你的Win10系统并且准备好你的Win7安装包,然后再Win10系统中的系统目录下(也就是你的C盘)根据:本地磁盘C→windows→Boot→EFI→找到bootmgr.efi文件后复制 。
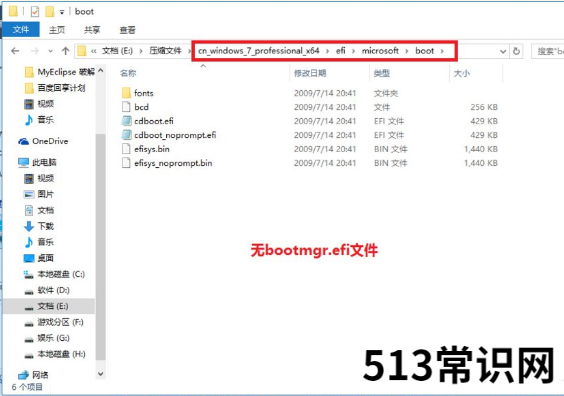
文章插图
3 、随后在你的Win7安装包中根据:efi→microsoft→boot如下图所示 。文件夹中无bootmgr.efi文件 。
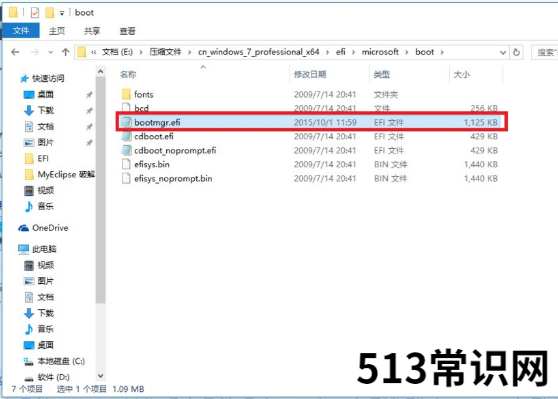
文章插图
4、我们将第三步中的bootmgr.efi复制到此目录下,然后将名字改为bootx64.efi,这是前序步骤 。
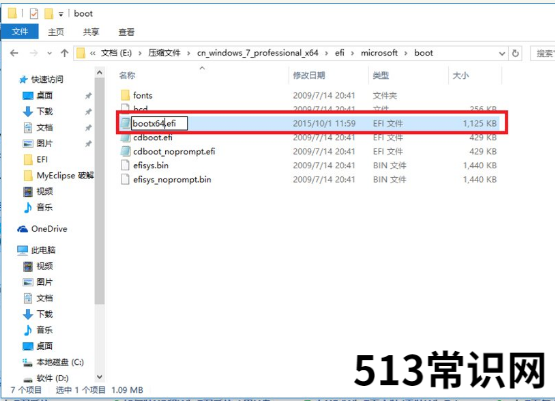
文章插图
5、这里我们就可以进行安装了,点击Win7目录下的setup.exe进行安装 。
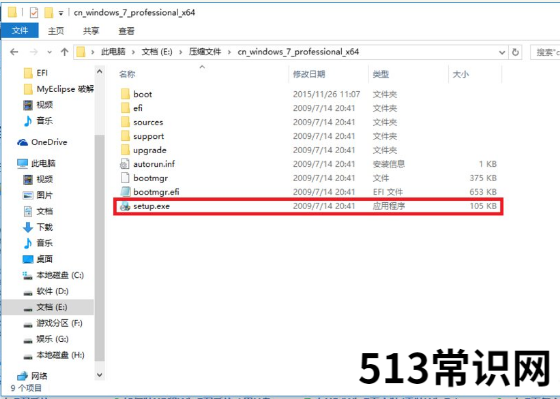
文章插图
6、随后弹出如下窗体之后选择现在安装 。
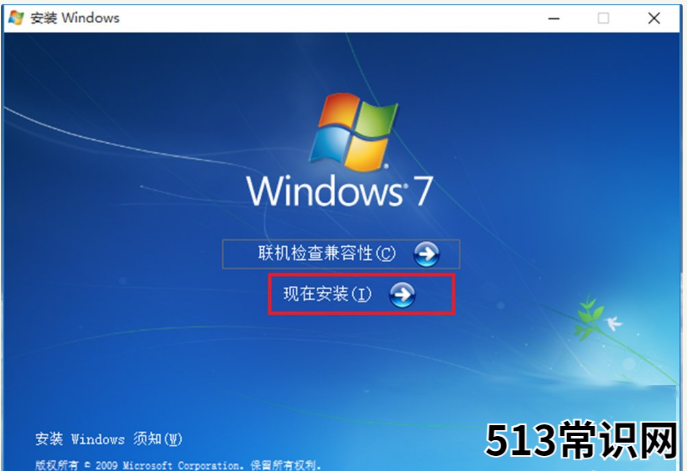
文章插图
7、如下图:进入安装 。

文章插图
8、到了这一步之后选择不获取最新安装 。
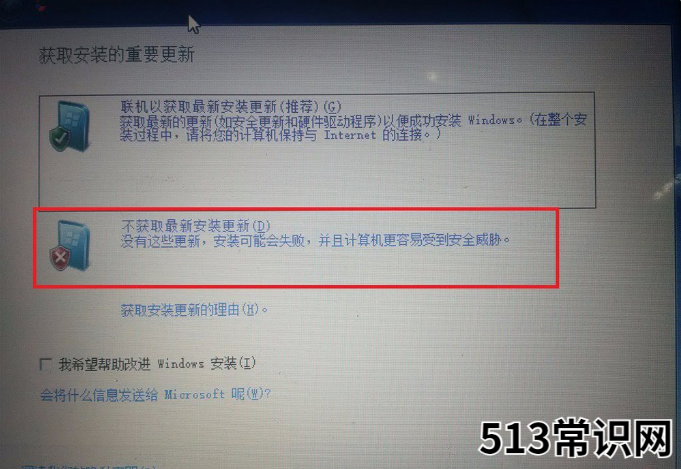
文章插图
9、选择接受条款:点击下一步 。
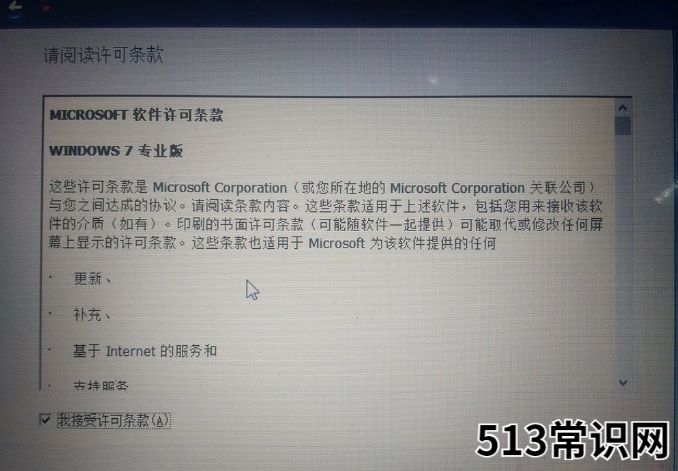
文章插图
10、选择自定义安装 。
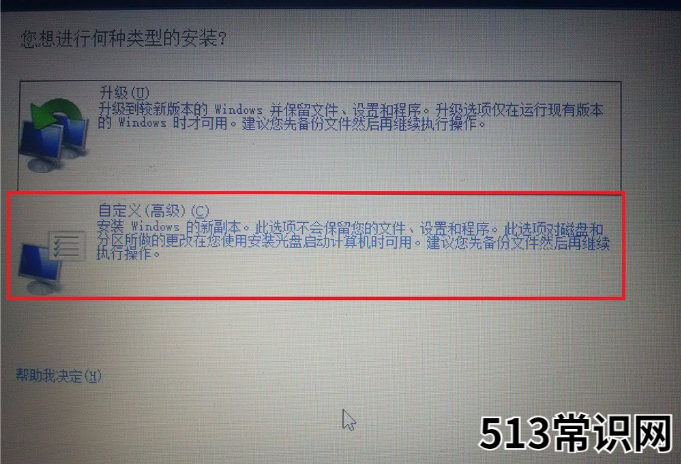
文章插图
11、选择你的安装目录:点击下一步 。
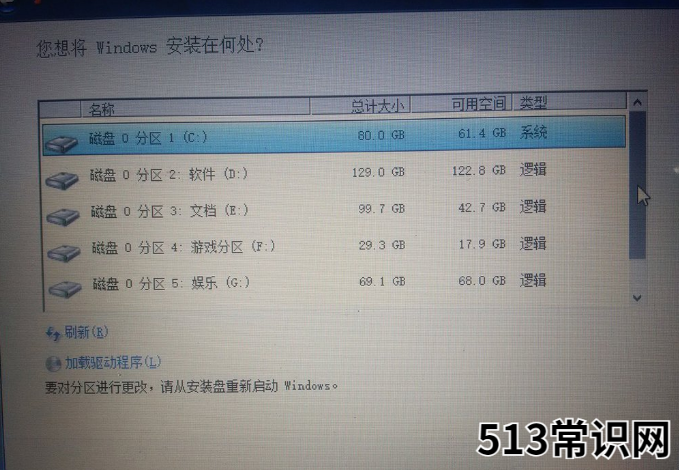
文章插图
12、进入安装,在这期间不要对你的电脑进行任何的操作,系统可能会重新启动好几次,但是不碍事 。
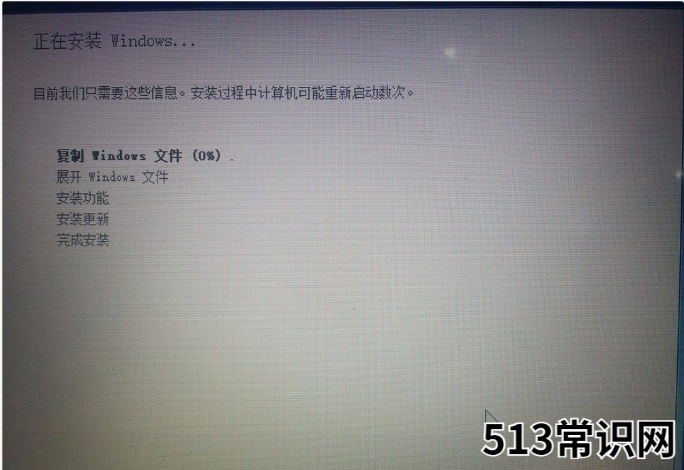
文章插图
13、待一切安装完毕之后进入Win7系统的进行部分的设置如下图所示:
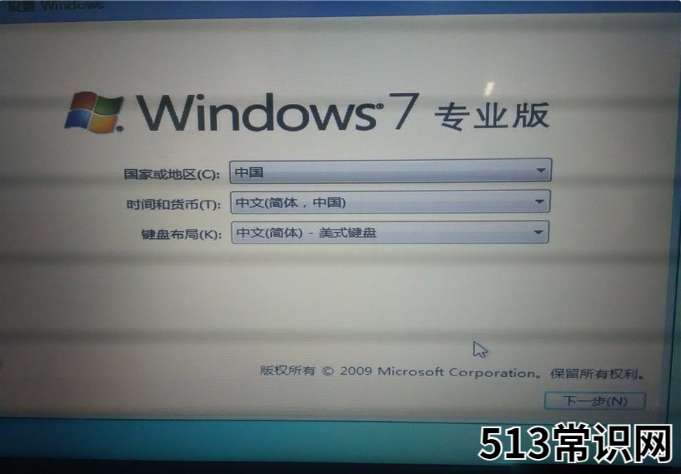
文章插图
14、设置完毕,进入Win7 。
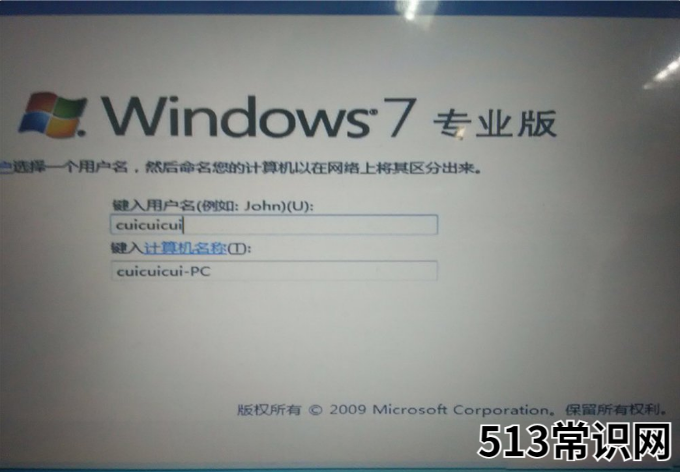
文章插图
15、随后在你的电脑重新启动的时候就会有两个系统进行选择启动 。

文章插图
以上就是win10win7双系统需要怎么操作的步骤教程啦,希望能帮助到大家 。
以上关于本文的内容,仅作参考!温馨提示:如遇健康、疾病相关的问题,请您及时就医或请专业人士给予相关指导!
「四川龙网」www.sichuanlong.com小编还为您精选了以下内容,希望对您有所帮助:- 系统重装教程详细图文步骤
- 系统重装软件排行榜哪些好用的
- 一键重装win7系统的详细教程
- 电脑重装系统xp要怎么操作
- 小白一键重装系统u盘启动软件怎么用
- 电脑系统重装教程分享给大家
- win11系统体验版下载与安装教程
- 重装系统后没声音解决方法
- 图文演示宏碁一键重装系统教程
- 教你苹果笔记本重装系统教程
