tpm的功能是很多电脑自带的功能 , 但大部分在日常状态下都是默认关闭的 , 当我们遇到需要升级win11系统的时候 , 这时就需要将其开启 , 那么可信平台模块怎么开启呢 , 相信很多用户都会发出疑问 , 下面 , 小编就把TPM2.0怎么开启的方法教给大家 。
TPM2.0怎么开启
1.目前主流的电脑当中都是支持tpm2.0功能的 , 但大部分电脑都是默认关闭的状态 , 我们按win+r进入的窗口中输入进入页面后 , 可以根据该页面判断电脑是否开启了tpm的功能 。
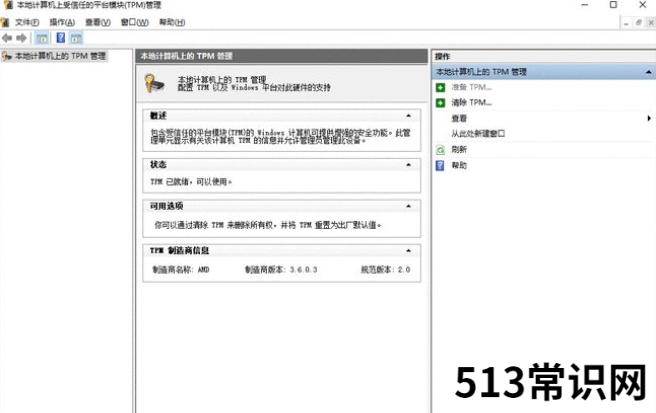
文章插图
2.可以看到该电脑的tpm并未开启 , 如果我们的未开启tpm功能 , 可以进入到uefi固件也就是bios中开启对应的功能 , 在英特尔和AMD当中对tpm的名称有所不同 , 但是开启的方法都是一样的 。
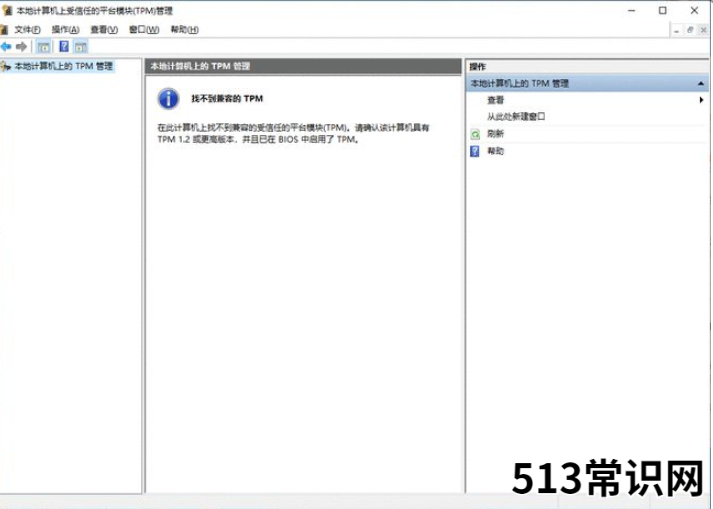
文章插图
3.在英特尔的平台 , tpm被称为ptt , 我们只要在bios上找到ptt功能将其开启即可 , 一般来说都会放在功能当中 , 具体的位置根据主板的不同也会有略微的差异 , 但大多数都与pch有关的设置当中 。
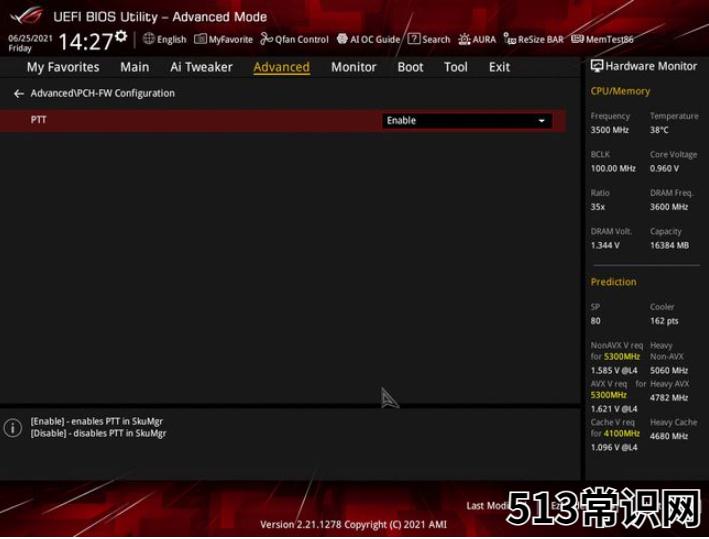
文章插图
4.而在AMD平台当中我们的tpm的名称是AMD ftpm , 在BIOS设置下的页面当中 。
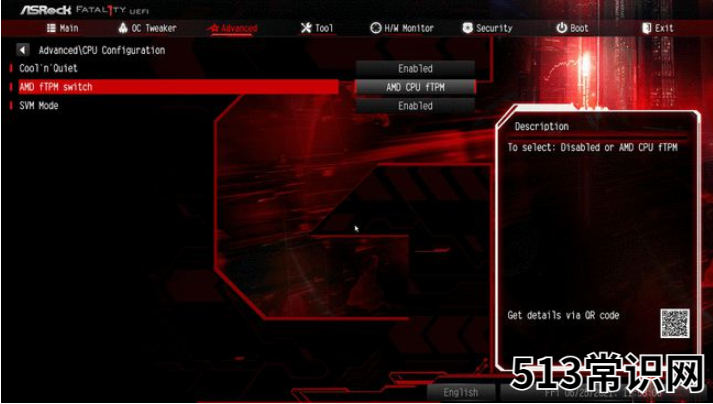
文章插图
5.其他的笔记本电脑与OEM品牌及的tpm开启的方法大多差异不大 , 我们可以根据上述方法进行设置 , 只不过该OEM品牌机更多的是默认开启TPM功能的 , 就算关闭了我们也可以快速的找到开启的位置 , 毕竟这些电脑的bios设置大都不复杂 。
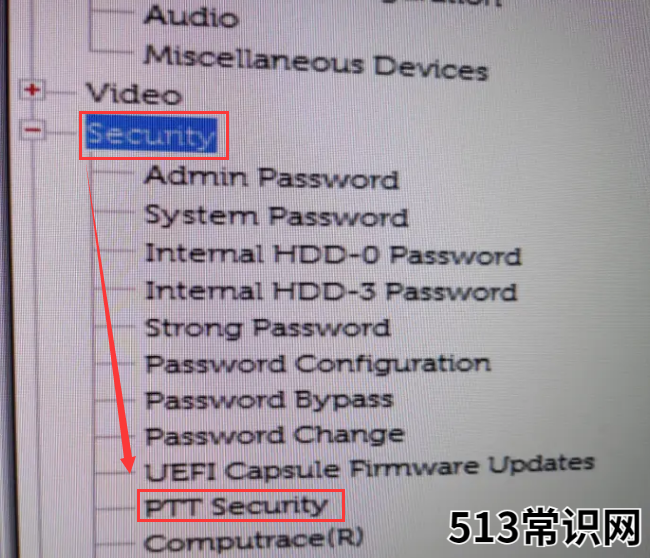
文章插图
以上就是电脑怎么开启TPM2.0的方法内容 , 如果此时你也被该问题有疑惑 , 可以使用上述方法进行操作 。
以上关于本文的内容,仅作参考!温馨提示:如遇健康、疾病相关的问题,请您及时就医或请专业人士给予相关指导!
「四川龙网」www.sichuanlong.com小编还为您精选了以下内容,希望对您有所帮助:- 复印机使用技巧 复印机怎么用
- 羽绒服机洗后羽绒结块怎么办 羽绒服机洗后羽绒成块怎么办
- 瞬间让你的电脑启动变得随心所欲 电脑定时开机怎么设置
- 如何做一份出色的网络推广方案 产品网络推广方案怎么写
- 苹果笔记本电脑如何连接投影机 苹果电脑怎么投屏到投影仪上
- 皮肤暗黄怎么选衣服颜色 皮肤暗黄如何选择衣服的颜色
- 籍贯是什么意思,怎么填写才正确?
- 电脑运行慢怎么办? 电脑太卡怎么办
- 5个常见的蓝屏代码及解决办法 电脑开机蓝屏怎么解决
- 两个无线路由器怎么连接? 两个路由器怎么连接
