如今的操作系统非常多 , 一般我们的电脑都是默认只装一个操作系统进行使用 , 不过有些用户因为工作需要 , 因此在电脑上安装双系统进行使用 , 那么我们的台式电脑怎么安装双系统呢 , 下面 , 小编就把电脑装双系统的方法带给大家 , 一起来看看吧 。
台式电脑怎么安装双系统
1.首先我们在win7系统当中安装双系统 , 将win10镜像文件放在D盘 , 那么镜像文件就需放在C盘.D盘以外的分区当中 。
2.我们使用解压工具将win10镜像解压到当前目录 , 点击 。
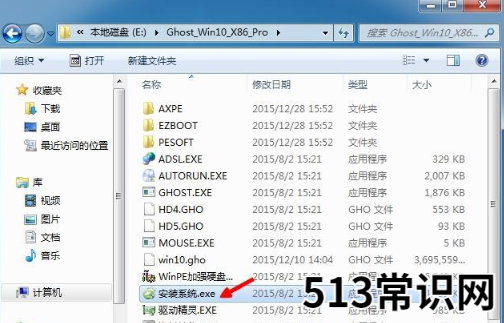
文章插图
3.进入页面后我们按默认的选项 , 选择win10系统需要安装的位置 , 点击D盘进行安装 , 选择 。
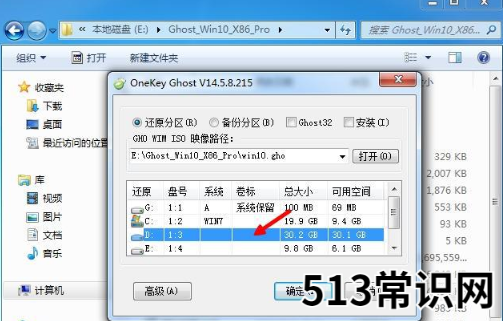
文章插图
4.此时会弹出提示框 , 我们点击 , 重启后就会开始执行win10系统安装到D盘的操作当中 。
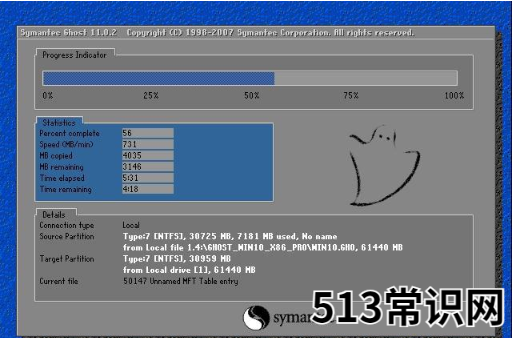
文章插图
5.完成后 , 电脑会重启进入到win7系统当中 , 我们点击桌面上的启动菜单修复工具 。
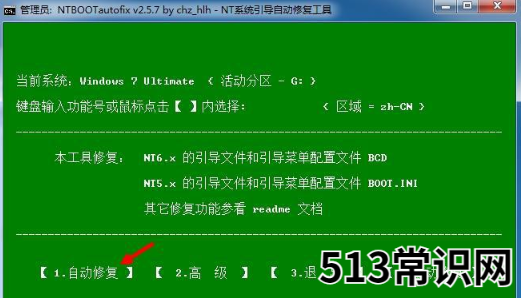
文章插图
6.修复完成后 , 我们关闭当前的窗口 , 重启系统操作 。

文章插图
7.此时在启动页面会看到两个系统 , 我们选择win10进入 。
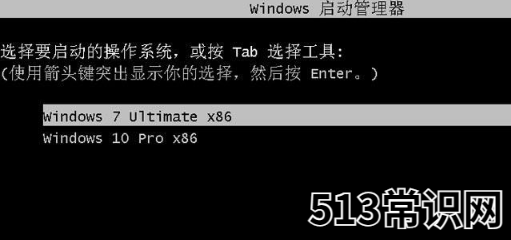
文章插图
8.进入到win10的操作页面当中 , 等待开始进行安装 。
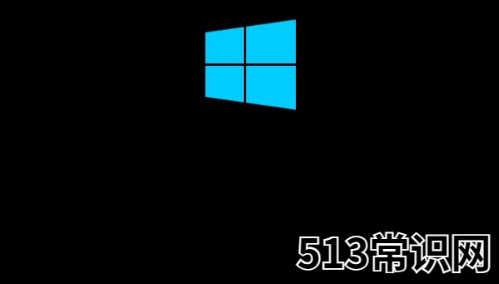
文章插图
9.此时会安装系统的驱动 , 和一些基础配置 , 我们需等待一小会 。

文章插图
10.安装完成后 , 进入到win10系统桌面 , 此时就安装完成啦 。

文章插图
这就是台式电脑怎么安装双系统的内容所在 , 当我们需要在电脑上安装双系统时 。可以根据上述的方法进行操作 。
以上关于本文的内容,仅作参考!温馨提示:如遇健康、疾病相关的问题,请您及时就医或请专业人士给予相关指导!
「四川龙网」www.sichuanlong.com小编还为您精选了以下内容,希望对您有所帮助:- 防盗门换锁芯怎么换
- 自考本科怎么报名?
- 巨蟹座水逆是怎么回事? 巨蟹座水逆
- 巨蟹座锁屏怎么设置? 巨蟹座锁屏
- 太阳黑子是怎么样形成的 形成的原因
- 太阳的耀斑是怎么样形成的 形成的原因
- 拼单后怎么使用免拼卡 拼多多免拼卡在哪里
- 好友之间怎么花呗转账 花呗可以转账给别人吗
- 茶杯犬怎么养才健康
- 佛手螺怎么吃
