我们知道Windows Server 2019是由微软(Microsoft)官方推出的最新版服务器版操作系统 , WinServer 2019 与 Win10 同宗同源 , 提供了 GUI 界面 , 包含了大量服务器相关新特性 , 它提供了四大重点新特性:混合云、安全、应用程序平台和超融合基础架构 。该版操作系统将继续提高安全性并提供比以往更强大的性能 。那服务器系统怎么安装呢?针对这个问题小编在此提供安装教程 。
具体的服务器系统安装教程请看下文:
1、去网上下载一个Microsoft Windows Server 2019 官方简体中文激活版 原版iso镜像;
2、Windows Server 2019安装激活教程
鉴于环境所限 , 小编这里所演示均基于VMware Workstation虚拟机!具体操作如下:
创建一个虚拟机安装环境 , 安装镜像选择下载下来的Windows Server 2019 ISO镜像文件 。
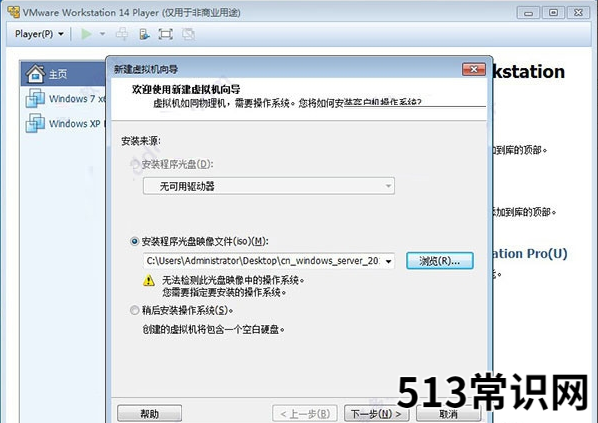
文章插图
3、选择操作系统;
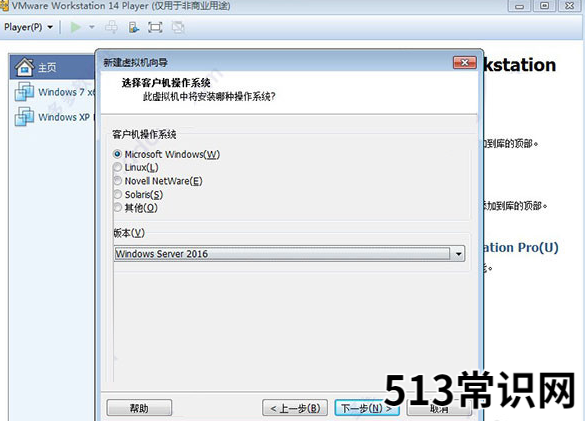
文章插图
4、创建环境就不必多说 , 安装环境创建之后 , 运行虚拟机 , 即可进入Windows Server 2019的安装操作界面 , 和win10系统的安装界面很像的 , 选择中文 , 点下一步 。
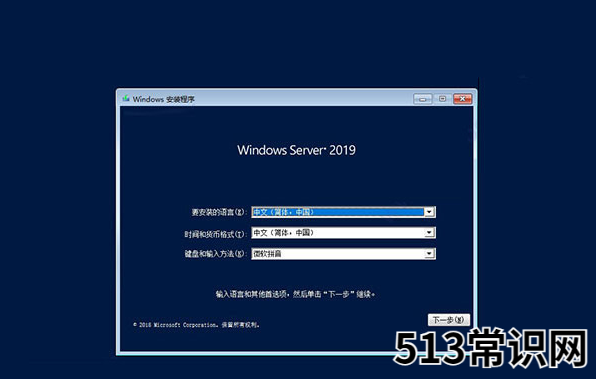
文章插图
5按钮 。
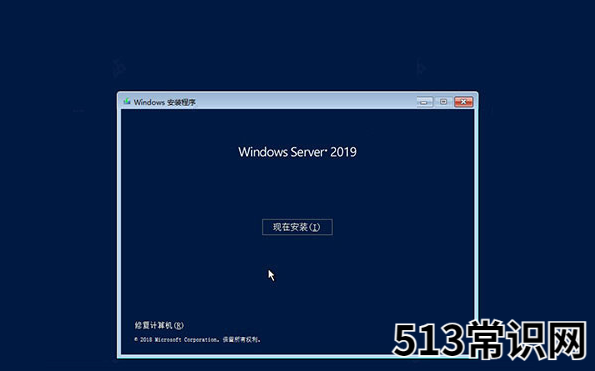
文章插图
6、秘钥可以先选择“没有产品秘钥”选项 , 如下图所示:
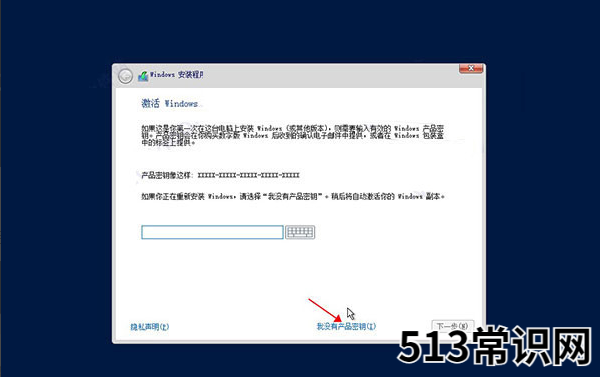
文章插图
7、选择体验数据中心 , 点击下一步 , 同意系统安装协议 , 选择安装类型;
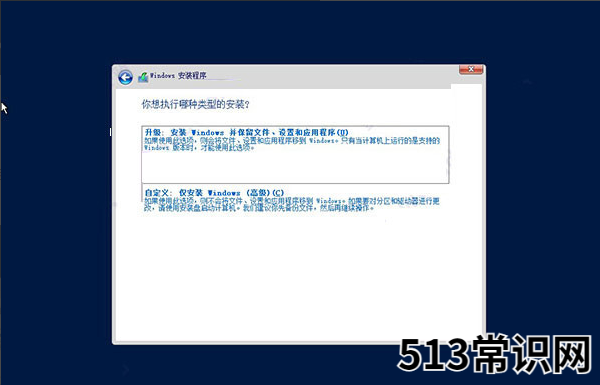
文章插图
注意:由于小编这里采用虚拟机操作 , 划分的虚拟硬盘没有激活 , 所以只能够选择“自定义” , 因为需要激活硬盘
8、选择安装路径 , 具体操作步骤为:
①点击“新建”按钮新建分区
②点击“格式化”按钮格式化
③点击“下一步”
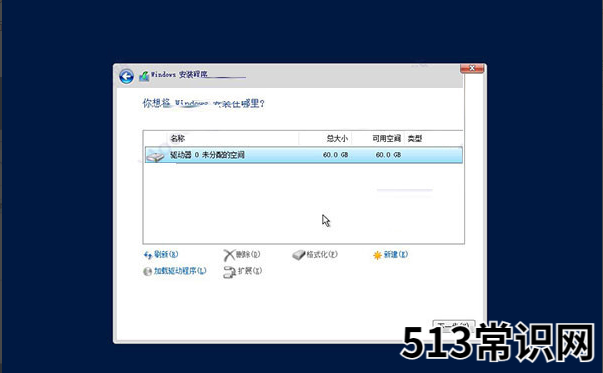
文章插图
9、等待系统安装 , 大概10分钟不到 , 蛮快的!
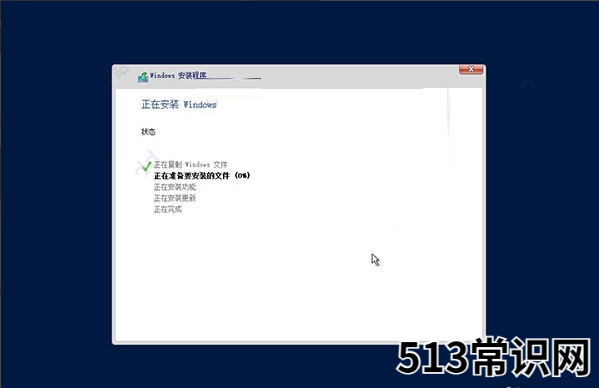
文章插图
10、完成安装后重启 , 即可 , 无需干预 。
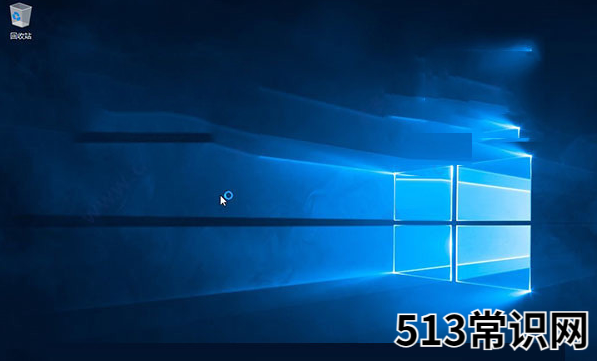
文章插图
以上就是小编带来的服务器系统安装教程的全部内容 , 希望可以提供帮助 。
以上关于本文的内容,仅作参考!温馨提示:如遇健康、疾病相关的问题,请您及时就医或请专业人士给予相关指导!
「四川龙网」www.sichuanlong.com小编还为您精选了以下内容,希望对您有所帮助:- 什么是DNS服务器?
- 大家都听说过服务器,那什么是服务器呢 服务器是什么
- 什么是网络视频服务器(Video Server 视频服务器是什么)
- 服务器宕机原因
- 服务器宕机如何排查
- 服务器辐射距离
- 服务器宕机怎么处理
- 服务器辐射危害
- 服务器宕机如何防止数据丢失
- 服务器辐射大吗
