联想e430如何重装win7系统?联想e430是一款性能不错的笔记本电脑,它出厂配置的是win7系统,那么当电脑使用久了难免出现一些难以解决的问题需要重装系统的,那么接下来小编分享联想e430重装win7系统图文教程,一起来看看吧!
首先需要在小白系统官网下载小白一键重装系统工具哦,小白重装系统非常简单,大家都能看懂并且学会!
1、打开小白系统软件,然后等待环境检测完成后,推荐我们安装win7系统,选择后单击下一步 。
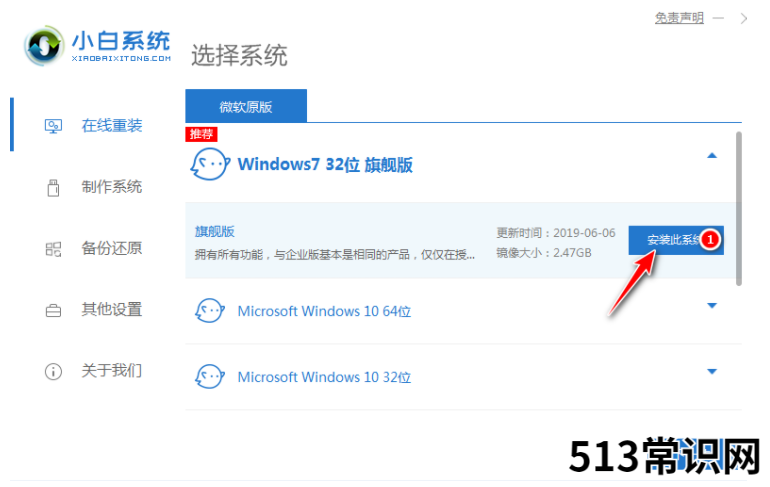
文章插图
2、接着小白系统软件推荐适合win7系统的常用软件,勾选成功后单击下一步 。
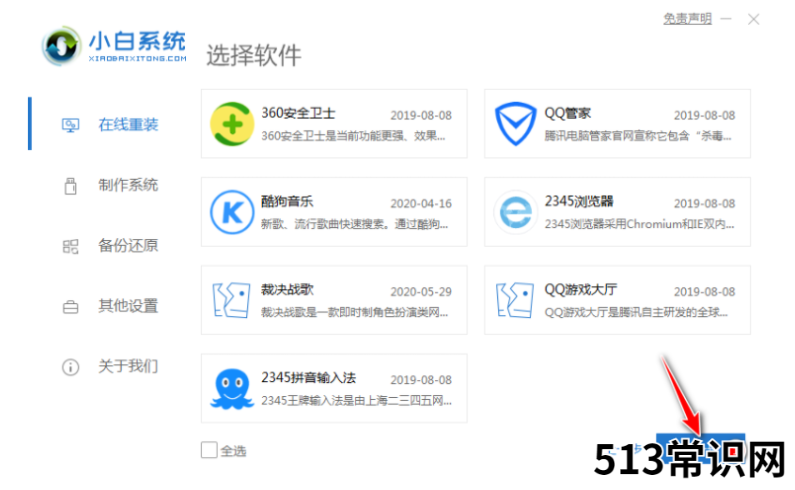
文章插图
3、自动开始下载系统,您只需要耐心等待 。下载速度取决于您的网络,期间保证电脑不要断电断网哦 。
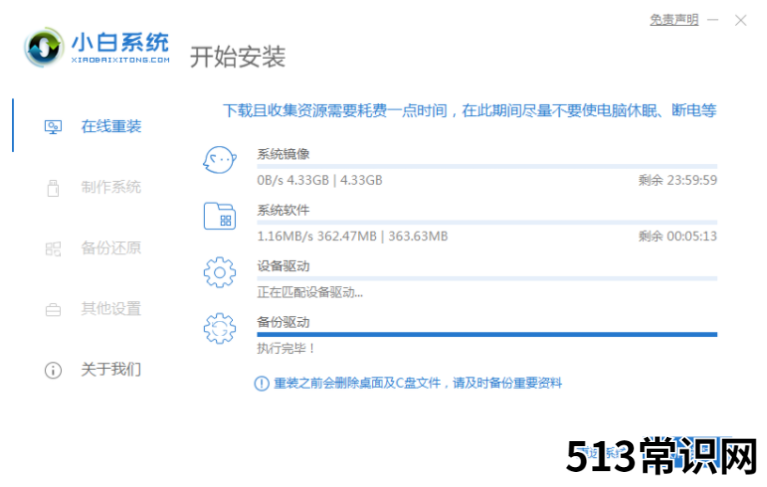
文章插图
4、下载完成后,自动部署完成后,小白系统软件将提示您立即重新启动 。
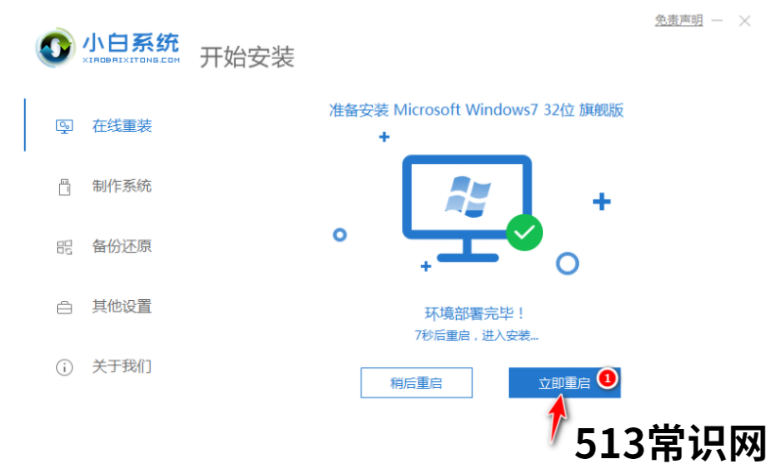
文章插图
5、电脑重启后自动选择XiaoBai PE-MSDN Online Install Mode进入PE安装界面 。

文章插图
6、进入PE系统后,等待小白装机工具自动安装win7系统 。
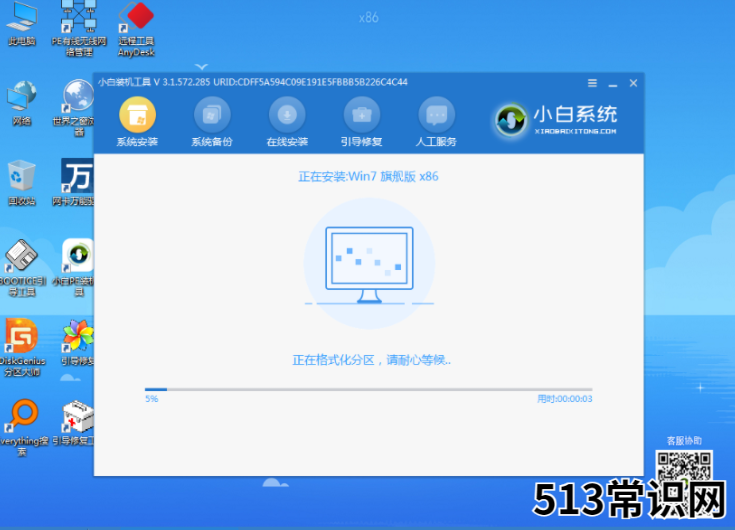
文章插图
7、安装过程会提示引导修复,一般15秒自动选择确定,或者直接单击确定 。
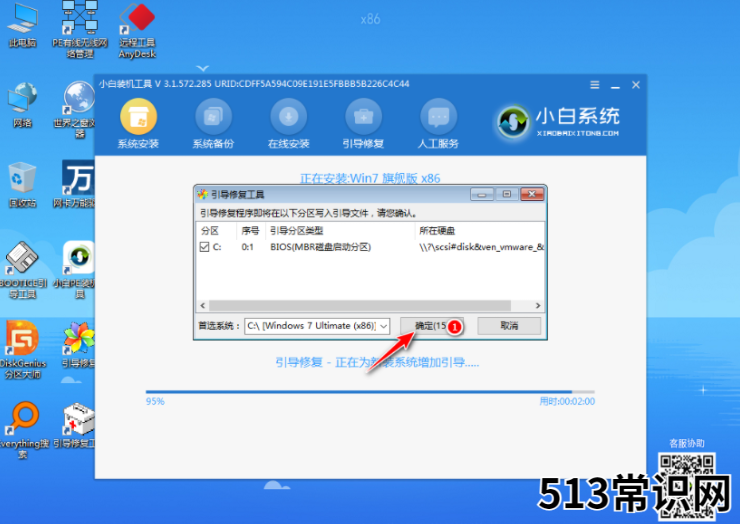
文章插图
8、在“添加PE回写”菜单中选择“确定”,或者可以保留它 。
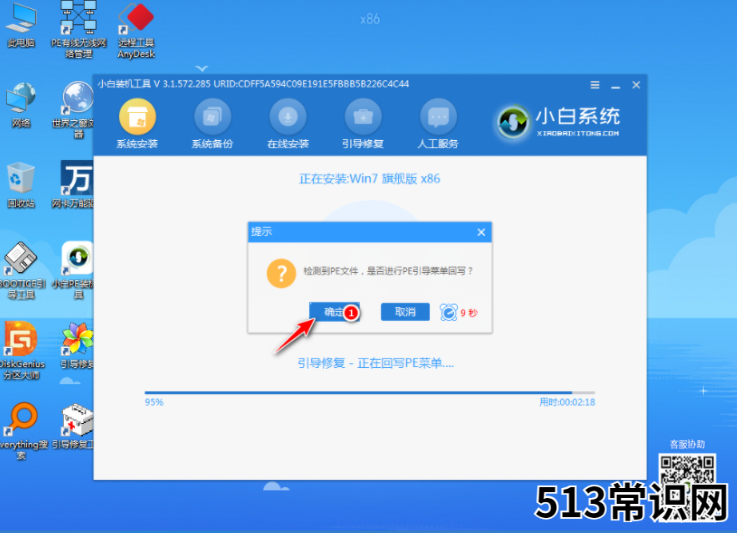
文章插图
9、安装完成后,请正常重启计算机 。
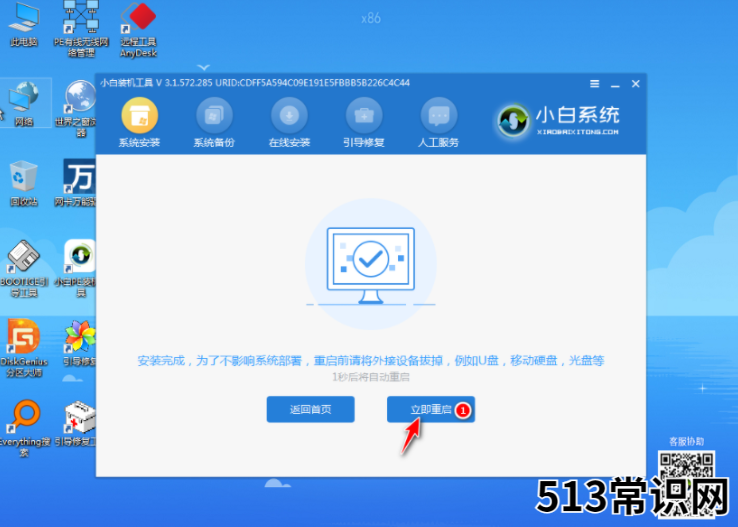
文章插图
10、重新启动计算机后,在启动菜单中选择Win7进入系统桌面 。
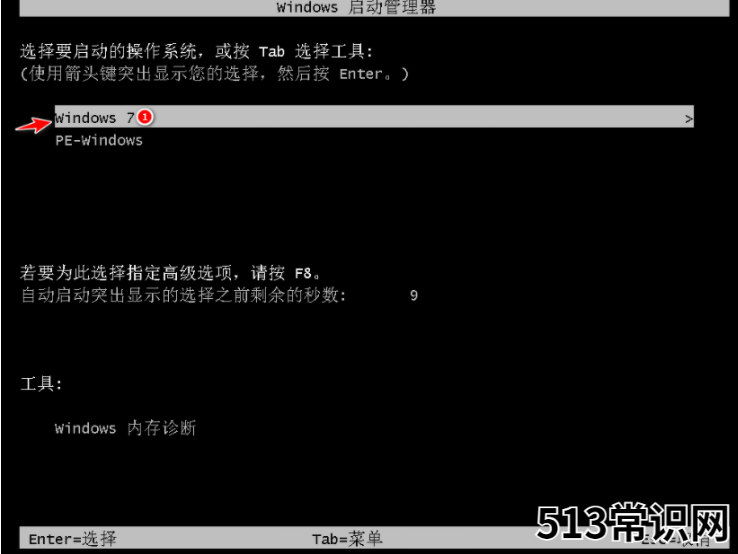
文章插图
11、接下来,耐心等待系统安装 。重新安装系统将多次重启计算机 。安装完成后,您可以直接进入win7系统界面 。

文章插图
以上就是联想e430重装win7系统图文教程的全部内容了,希望对你有所帮助!
以上关于本文的内容,仅作参考!温馨提示:如遇健康、疾病相关的问题,请您及时就医或请专业人士给予相关指导!
「四川龙网」www.sichuanlong.com小编还为您精选了以下内容,希望对您有所帮助:- 360系统重装大师安装系统教程
- 系统win7重装方法
- U盘重装win10系统教程
- 联想笔记本电脑怎么自己重装系统
- 图文演示系统之家重装系统软件使用教程
- 简单详细的thinkpad重装系统步骤
- 简单的详细的win10系统重装教程
- 电脑一键重装系统排名靠前的软件有哪些
- 联想笔记本没声音一键恢复图文教程
- 旧笔记本怎么自己重装系统图文教程
