安装电脑系统时,都需要一个系统的镜像文件,这个文件可以通过制作u盘启动盘,或者光盘启动来安装 。不过通过光盘重装系统,光盘重装系统就要用到虚拟光驱了 。很多小伙伴不知道怎么用虚拟光驱安装系统,下面小编就以win10为例,教下大家虚拟光驱安装系统教程 。
一、安装准备:
1、Win10镜像文件 。
2、虚拟光驱。
二、具体安装步骤如下:
1、首先网上搜索“虚拟光驱”,可以找到很多虚拟光驱的下载地址,这里下载“精灵虚拟光驱(Daemon Tools Lite)”;
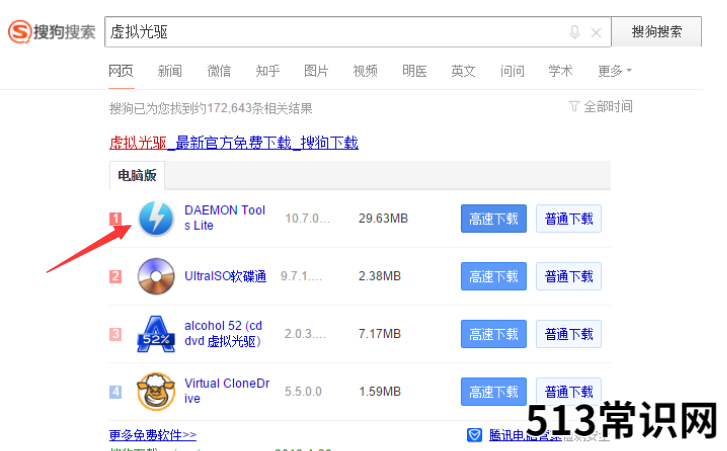
文章插图
2、然后进行附加组件选择 。选择好所需组件,或是取消掉不想要的组件,点击“下一步”继续 。
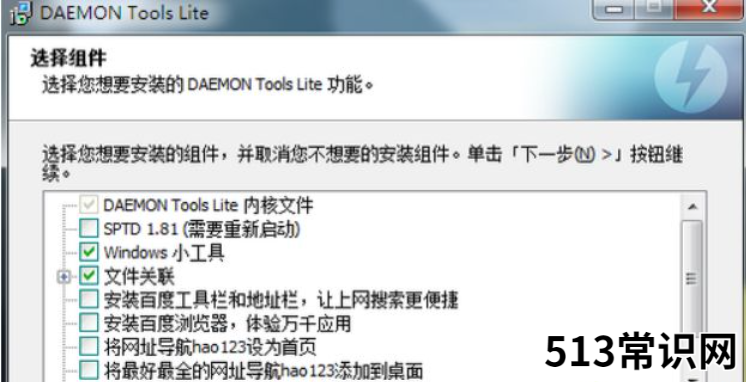
文章插图
3、接下来是选择软件的安装路径 。我选择默认安装到C盘 。根据个人需要,可以更换程序的安装路径 。点击“安装”继续 。
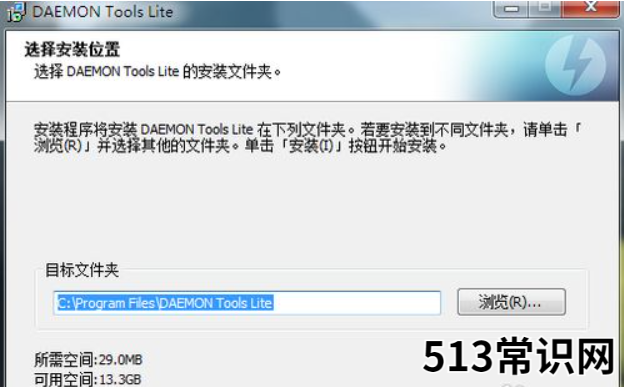
文章插图
4、等待程序安装完成,安装过程中会提示是否安装“小工具”,根据自己需要选择 。
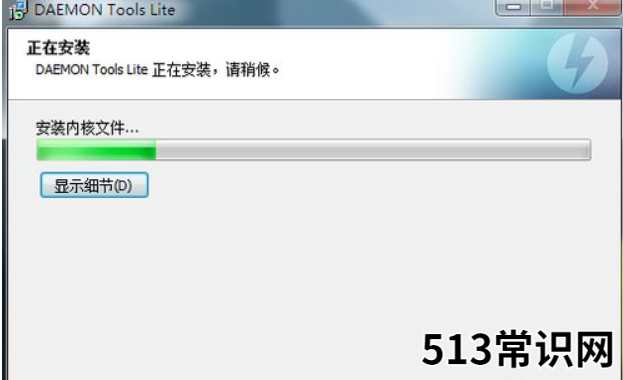
文章插图
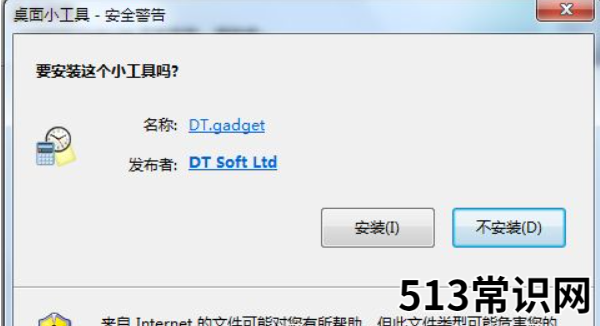
文章插图
安装完成以后,若是在桌面没有找到虚拟光驱图标,可以找到程序的安装目录,创建快捷方式到桌面 。
5、之前安装的路径在C盘,所以程序的路径就在“C:\Program Files\DAEMON Tools Lite”下 。找到“DTLite.exe”,选中并用点击鼠标右键,再选择“发送到桌面快捷方式” 。
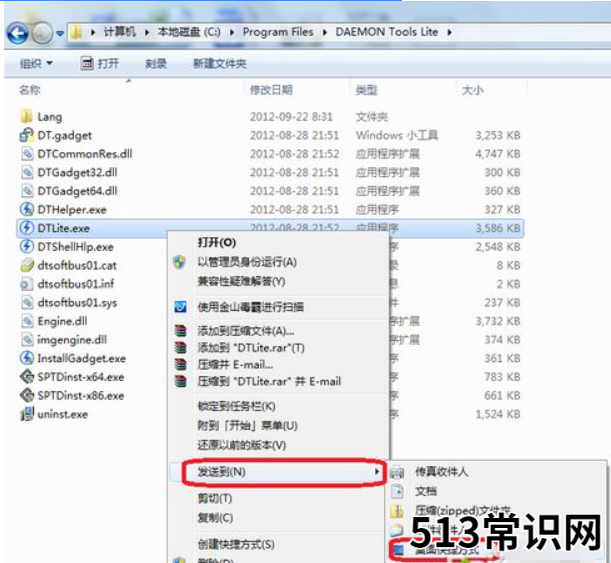
文章插图
6、虚拟光驱安装完成以后,会在电脑里多出一个虚拟光驱的盘符出来,我的虚拟光驱盘符为“G盘”,如下图所示 。此时的虚拟光盘里还没有加载光盘镜像文件,所以是空的 。
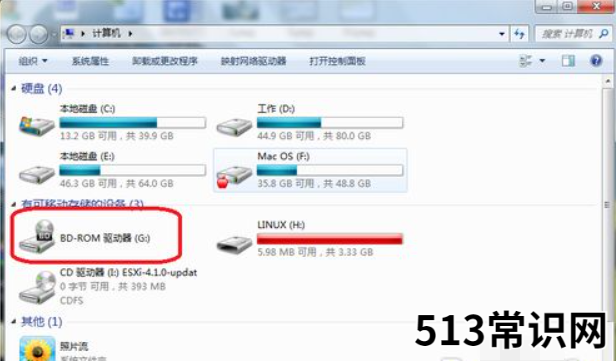
文章插图
7、打开虚拟光驱软件,点击下图标识的图标,选择加载虚拟光驱镜像 。
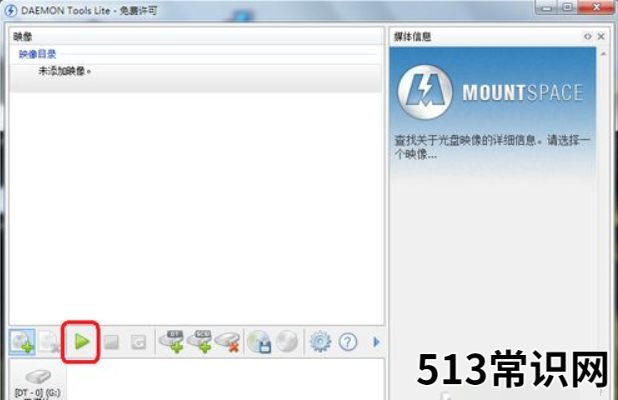
文章插图
8、接下来是选择“光盘镜像文件”,选择好了以后,点击“打开”,如下图所示 。
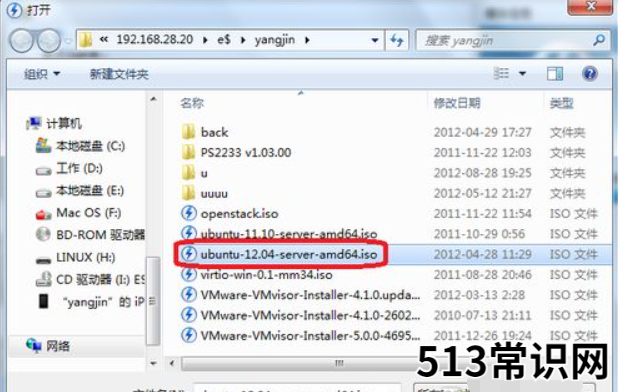
文章插图
9、加载完成后,再打开我的电脑,就会看到我们刚才选择的“光盘镜像”已经被放入到虚拟光驱里,可以像正常光盘一样使用了 。
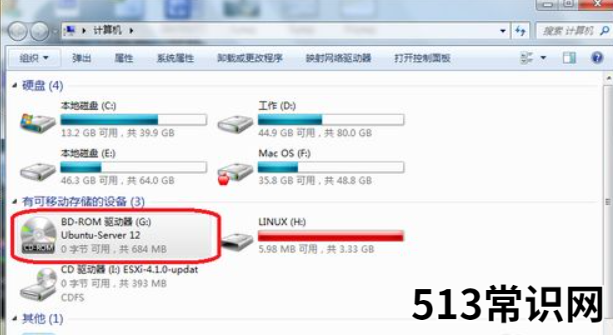
文章插图
10、打开虚拟光驱软件,找到下图中已经加载好的虚拟光驱,如下图所示 。
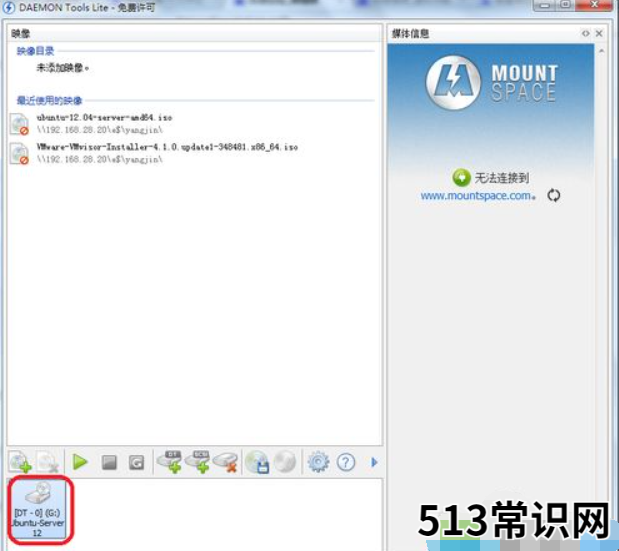
文章插图
11、然后点击下图所标识的按钮,对选择的虚拟光驱进行“光盘镜像”卸载 。
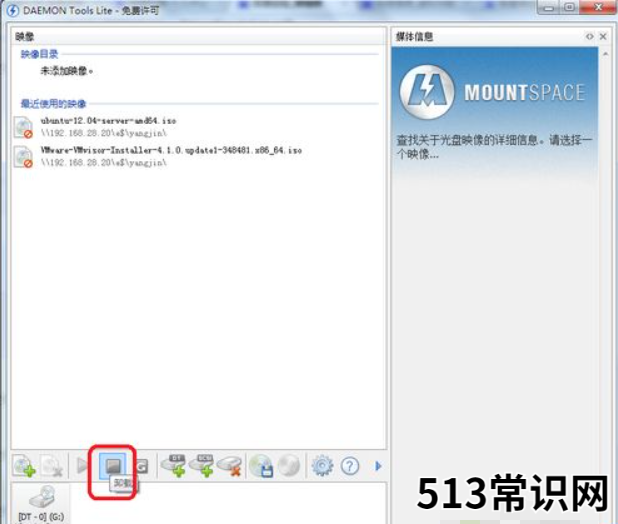
文章插图
12、图中的标识为1的按钮是添加更多的虚拟光驱,标识为2的按钮是移除不需要的光驱 。
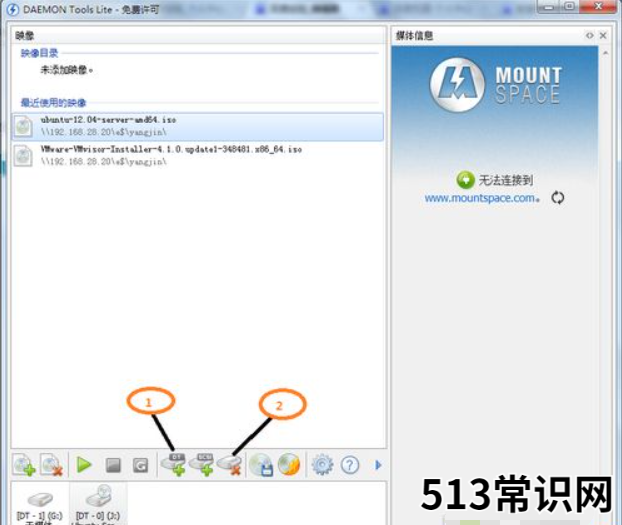
文章插图
以上就是虚拟光驱安装系统教程啦,有需要的小伙伴可以参考教程操作哦 。
以上关于本文的内容,仅作参考!温馨提示:如遇健康、疾病相关的问题,请您及时就医或请专业人士给予相关指导!
「四川龙网」www.sichuanlong.com小编还为您精选了以下内容,希望对您有所帮助:- windows操作系统安装教程
- 燃气热水器安装高度
- 燃气热水器安装步骤
- 天燃气热水器管道安装
- 燃气热水器安装要求
- 4名员工核酸检测阳性 中国石油在京系统全面进入应急状态:确保油气供应正常
- 光遇安卓版怎么下载安装 光遇安卓版怎么下载安装?
- 好急同城配送系统怎么用 同城配送系统好急怎么更改工作地区?
- 同城配送订单查询 同城配送系统好急如何查看提现明细?
- 安装家庭终端净水器喝出健康
