
文章插图
u盘重装系统是目前的主流,而使用u盘重装系统一共分为制作启动盘,进入BIOS设置u盘启动项,安装系统这三个步骤,但小编发现有不少朋友在制作启动u盘后是不知道怎么进入BIOS设置重装电脑系统的 。所以,接下来小编就将u盘重装win7电脑系统的教程来分享给大家 。更多电脑教程,尽在小白系统官网 。
bios重装电脑系统:
准备工具
一台可以正常使用的电脑
8G或以上的空u盘一个
操作流程
1,首先,打开百度搜索“小白系统官网”到官网内下小白一键重装系统软件,并将u盘插入电脑的USB插口处 。
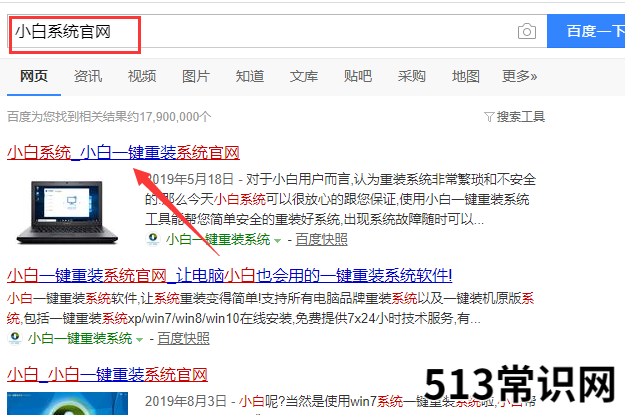
文章插图
2,关闭杀毒软件,打开小白一键重装系统 。
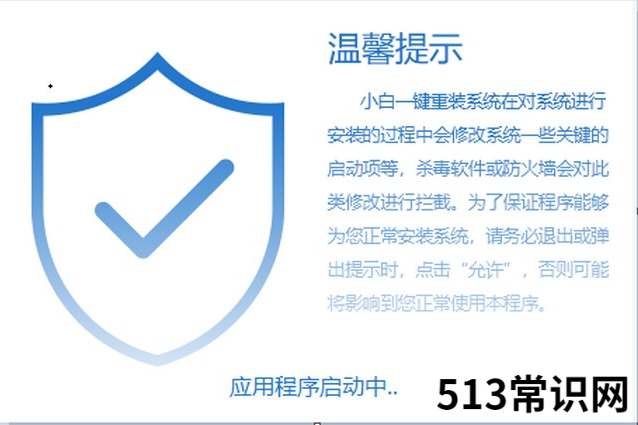
文章插图
3,将界面切换到“制作系统”,等待小白识别到u盘后点击“开始制作”下一步 。
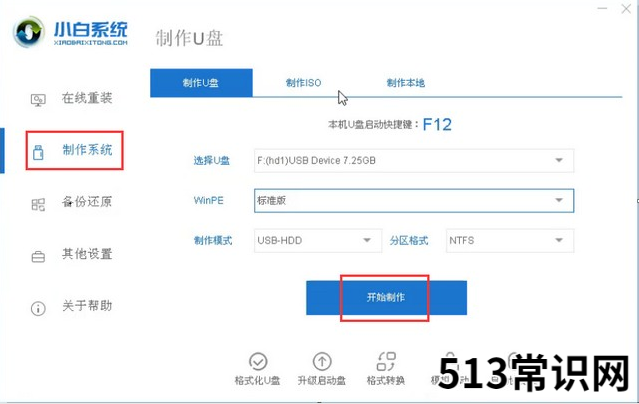
文章插图
4,勾选上需要重装的系统,点击右下角的“开始制作”按钮 。
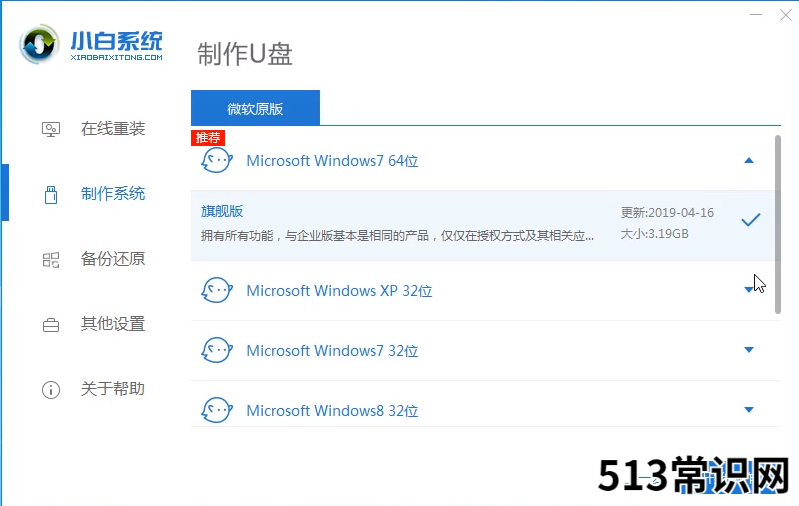
文章插图
5,等待小白出现“启动u盘制作成功”的提示后,就可以将u盘拔出来了 。
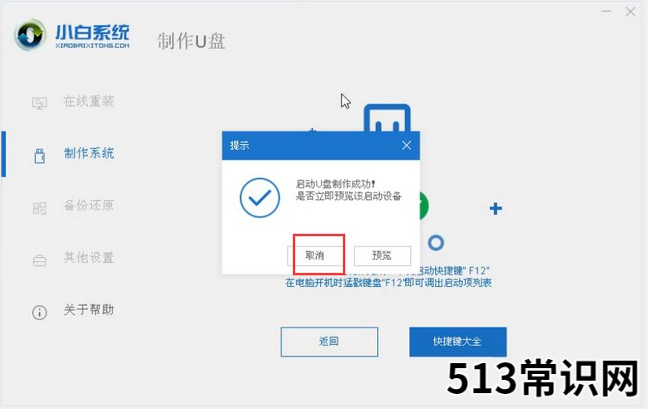
文章插图
6,将其插入需要重装的电脑,开机快速断续的按热键进入BIOS设置(注意:启动热键一般在出现电脑品牌logo的下方会有提示) 。

文章插图
7,进入BIOS设置后,将界面切换到“Boot”选项,光标移到“Boot Option #1”按下回车键将u盘启动改为第一启动项 。
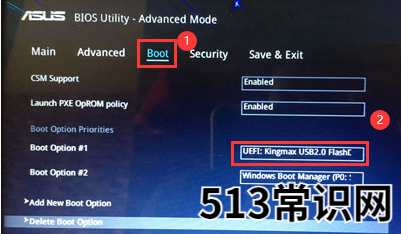
文章插图
8,最后按下F10键保存更改退出 。

文章插图
9,进入小白PE选择界面,上下键移到“启动win10x64PE(2G以上内存运行)”按回车键进入 。
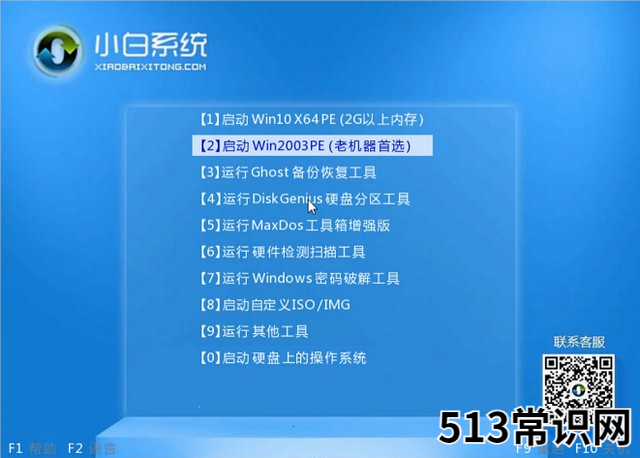
文章插图
10,选择一个自己需要安装的系统版本,点击“安装”按钮 。
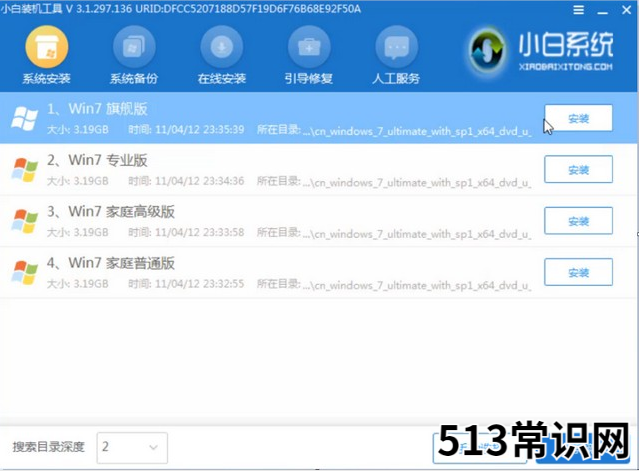
文章插图
11,等待系统安装完成后,拔出u盘,重启电脑进入全新的系统桌面 。

文章插图
关于BIOS重装系统的操作方法介绍到此就结束了 。
以上关于本文的内容,仅作参考!温馨提示:如遇健康、疾病相关的问题,请您及时就医或请专业人士给予相关指导!
「四川龙网」www.sichuanlong.com小编还为您精选了以下内容,希望对您有所帮助:- 注意:电脑位置有三忌
- 手电脑哪个牌子好?王源带着ThinkBook来了
- 笔记本电脑什么牌子好?口碑加持的TA引人爱
- 笔记本电脑什么牌子好?看完开箱秒懂
- 哪个品牌的笔记本电脑好?好的笔记本电脑品牌是什么?
- win10电脑卡屏死机画面定格 Win10电脑玩一会游戏卡死画面定格如何解决?
- 电脑弹出usb大容量存储设备时出问题 弹出USB大容量存储设备时出问题的解决方法
- 电脑桌面右下角的小喇叭没有了怎么办 电脑右下角的小喇叭不见了怎么办
- mac电脑如何连接蓝牙耳机 苹果电脑怎么用蓝牙耳机Mac怎么连接蓝牙耳机
- 计算机所有专业 学电脑有哪些专业
