安装联想笔记本电脑的有很多种 , 譬如光盘安装 , u盘安装 , 硬盘安装等等多种 , 那么在这么多种安装方法当中那种比较好用 , 比较简单呢?这里 , 小编首要推荐的是u盘安装方法 , 因为u盘安装系统相对来说速度比较快 , 那么该怎么操作呢?别急下面小编就将u盘安装联想笔记本的方法告诉你们 。
联想 , 那可是数一数二的品牌 。不管你说电脑还是手机 , 联想在设计方面跟配置上都是十分优秀的 。有许多消费者都青睐于联想笔记本电脑的 , 而这其中就有不少需要重装系统的联想用户 , 下面我就给大家就给大家介绍一下联想笔记本下载安装系统的方法 。
U盘装win8需要准备的工具:
1.U盘一个 , 最好大于4G
2.魔法猪系统重装软件 , 官网下载地址:http://www.mofazhu.com
具体步骤:
一、制作U盘启动盘并下载系统镜像
1.把U盘插到电脑USB接口 , 运行魔法猪系统重装软件 , 切换到U盘启动——点击U盘模式 。
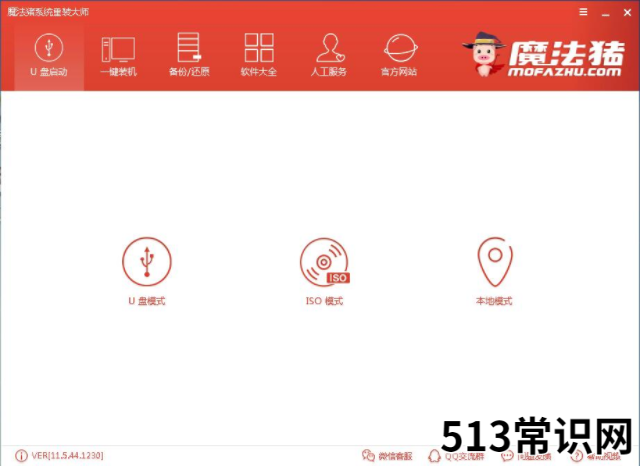
文章插图
系统安装电脑图解1
2.勾选你的U盘点击一键制作启动U盘 , 选择UEFI/BIOS双启动
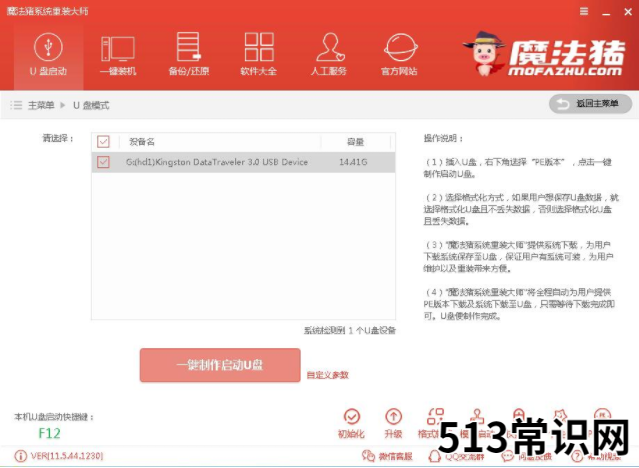
文章插图
笔记本电脑图解2
3.PE选择高级版 , 版本的说明大家可以点击查看说明 。
4.大家看情况选择格式化丢失数据还是不丢失 。
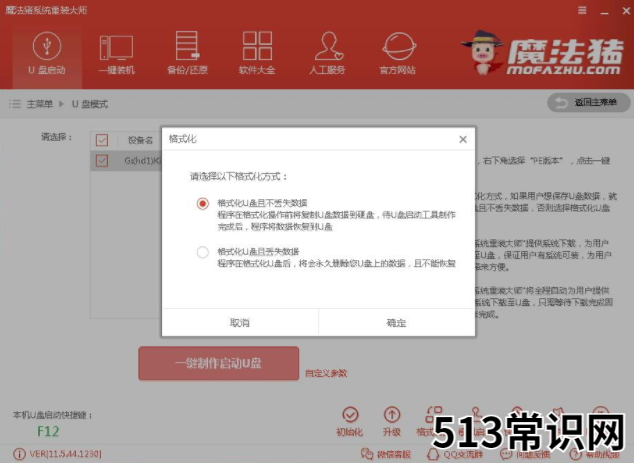
文章插图
系统安装电脑图解3
5.这个点击下载需要安装的系统镜像文件 , 点击勾选Win8系统后点击下载系统且制作U盘 。
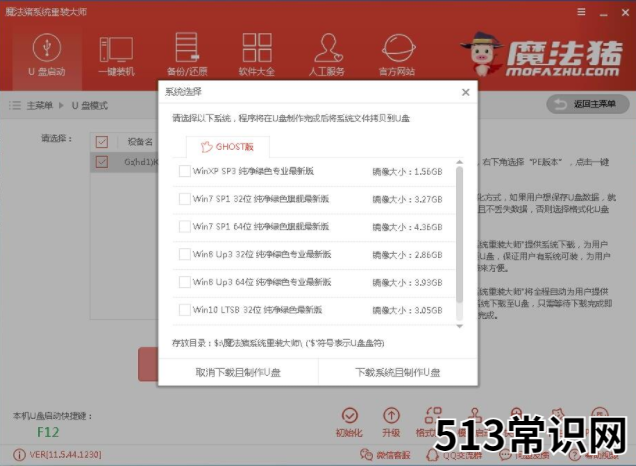
文章插图
联想笔记本电脑系统下载电脑图解4
6.开始下载PE镜像及选择的Win8系统安装镜像文件 , 耐心等待即可 。
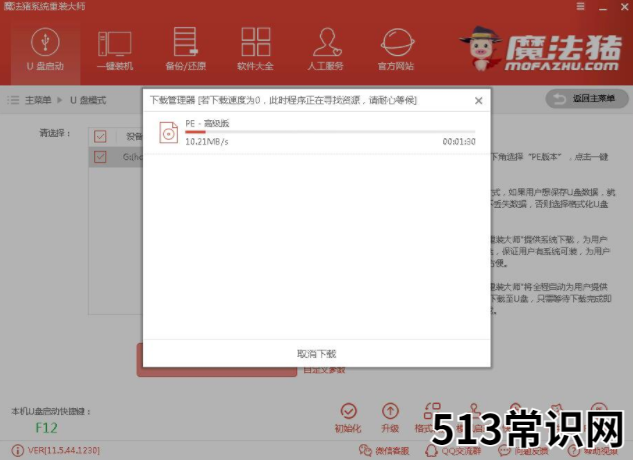
文章插图
笔记本电脑图解5
7.下载完成后开始制作U盘启动盘 , 不用我们手动操作 , 等待它自动完成后即可 , 如图制作完成 。
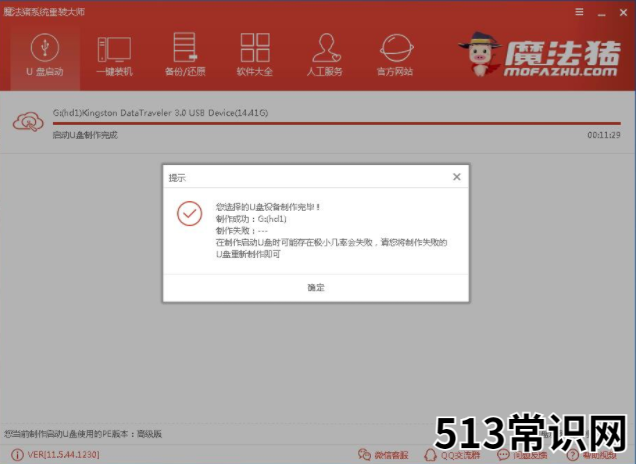
文章插图
联想笔记本电脑系统下载电脑图解6
二、重启电脑进入BIOS重装系统
1.重启电脑在开机时不停地按快捷键 , 在调出来的界面选择USB的选项 , (有些没有写USB)就是你的U盘 。进入到PE选择界面选02进入PE系统 。一键U盘启动快捷键可以在U盘启动盘制作工具里面查询 , 或者在电脑开机时屏幕下方会出现短暂的按键提示 , 带boot对应的按键既是启动快捷键 。
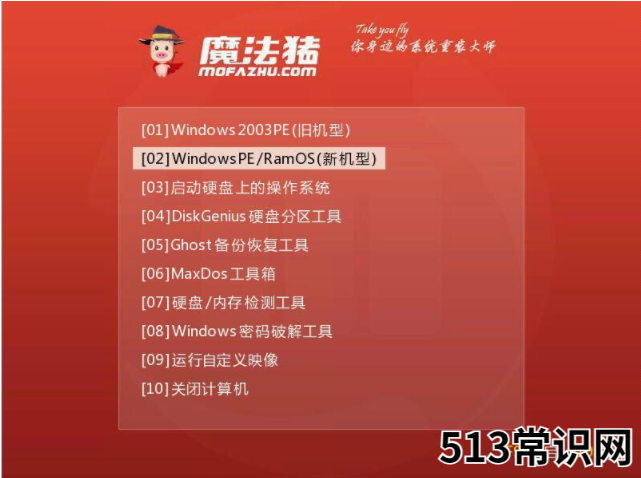
文章插图
系统安装电脑图解7
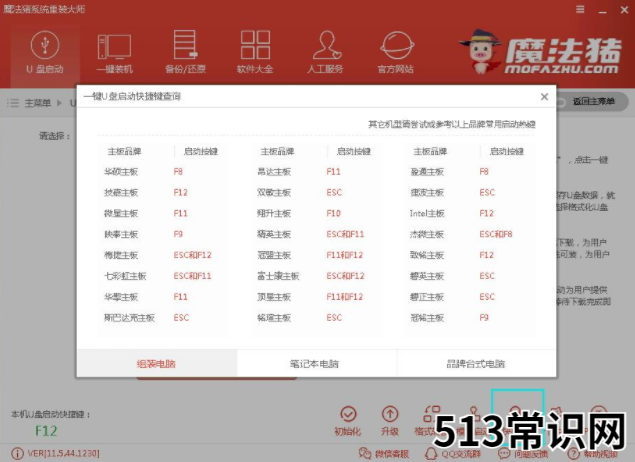
文章插图
联想电脑图解8
2.进入到PE系统桌面后会自动弹出PE装机工具 , 这里勾选下载的Win8系统 , 目标分区选择你的系统盘(一般为C盘) , 之后点击安装系统 。
以上关于本文的内容,仅作参考!温馨提示:如遇健康、疾病相关的问题,请您及时就医或请专业人士给予相关指导!
「四川龙网」www.sichuanlong.com小编还为您精选了以下内容,希望对您有所帮助:- 小编详解笔记本电脑蓝屏怎么办
- 细说一键重装电脑系统
- 细说xp激活工具怎么使用
- 手把手教你笔记本电脑适配器拆解教程
- 笔记本键盘打不出字?小鱼教您解决键盘失灵的问题
- 微星笔记本电脑如何重装系统
- 手把手教你三星笔记本怎么重置系统
- 笔记本电脑什么牌子好?口碑加持的TA引人爱
- 笔记本电脑什么牌子好?看完开箱秒懂
- 哪个品牌的笔记本电脑好?好的笔记本电脑品牌是什么?
