笔记本电脑 已经成为大家日常使用的学习和工作工具,可是,使用的时间久了就会出现许多电脑垃圾需要清理,还有可能出现垃圾软件,如果无法清理掉,就会影响到电脑的正常运行 。为此,小编就给大家带来了联想笔记本电脑重装win8系统的图文教程 。
笔记本在现在已经是非常普及了,在笔记本电脑的市场上,联想一直以第一占比率的状态领跑着其他品牌 。使用的用户很多,而联想笔记本在用久了之后和其他的笔记本一样都会出现系统版本问题,这就需要进行系统重装了 。下面,小编就给大家讲解联想笔记本电脑重装win8系统的方法了 。
联想笔记本电脑怎么重装win8系统
准备工作:
1、用u深度u盘启动盘制作工具制作好的启动u盘
2、ghost win8系统镜像文件
将准备的的ghost win8系统镜像包存储到已做好的u深度u盘启动盘根目录中
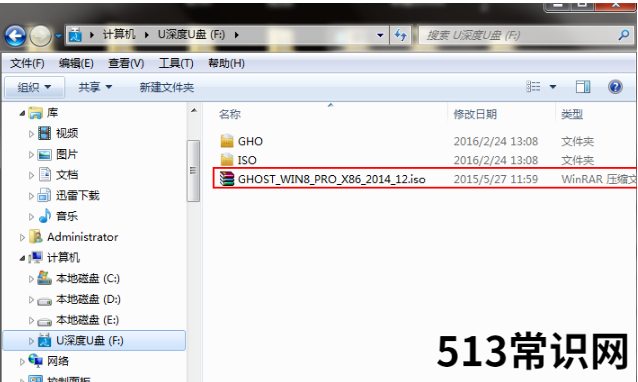
文章插图
电脑图-1
先将u深度u盘启动盘插到电脑,重启电脑等待出现开机画面时按下启动快捷键,
使用u盘启动盘进入u深度主菜单,选择u深度Win8PE标准版(新机器),按下回车键进入
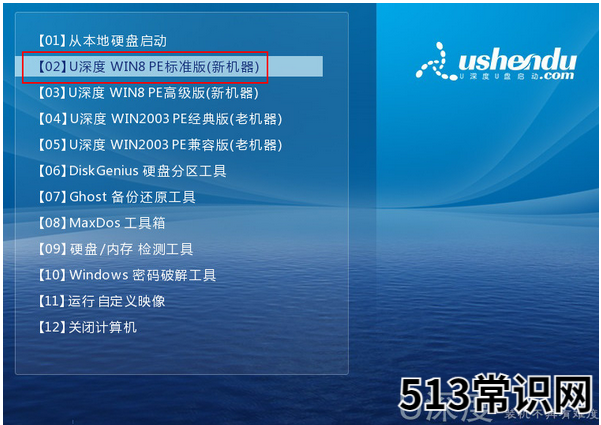
文章插图
联想笔记本图-2
进入pe后会自启u深度pe装机工具,
点击"浏览"将保存在u盘的系统镜像添加进来,
接着选择c盘作系统盘存放镜像,点击“确定”即可
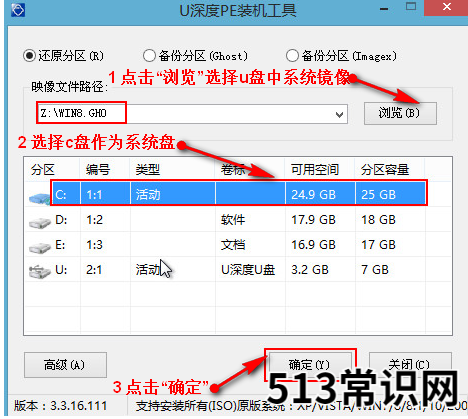
文章插图
联想笔记本图-3
不对弹出的询问提示窗口进行修改,直接按下"确定"

文章插图
联想图-4
等待磁盘完成格式化后,将会进行win8镜像文件安装
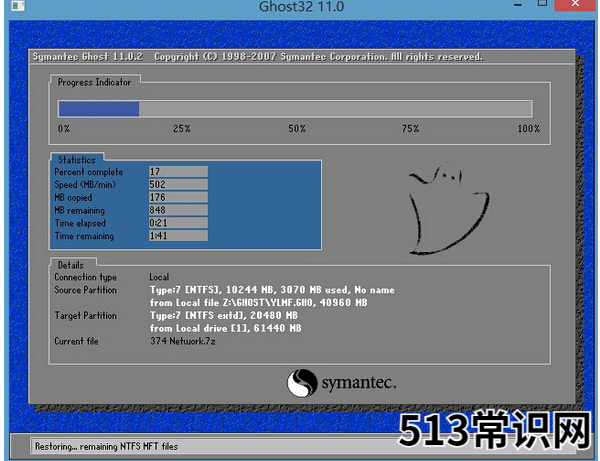
文章插图
联想图-5
电脑重启之后会继续win8系统的安装,整个过程不需要进行任何操作,电脑都将为我们自动完成 。
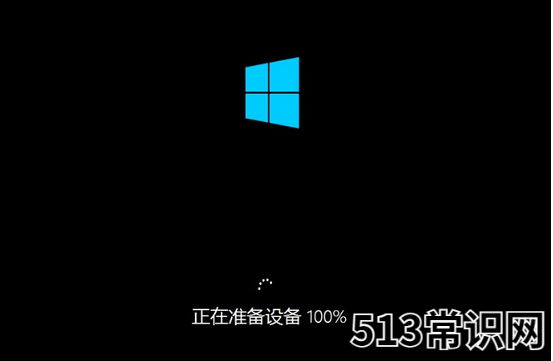
文章插图
重装系统图-6
以上就是联想笔记本电脑重装win8系统的操作流程了 。
以上关于本文的内容,仅作参考!温馨提示:如遇健康、疾病相关的问题,请您及时就医或请专业人士给予相关指导!
「四川龙网」www.sichuanlong.com小编还为您精选了以下内容,希望对您有所帮助:- 小哨兵一键恢复,小编教你小哨兵一键恢复怎么使用
- 电脑文件夹怎么加密,小编教你如何给文件夹设置密码
- 手把手教你简单安装系统 联想台式电脑怎么重装系统的步骤
- 电脑改ip地址软件 怎么修改手机ip地址
- DNS地址怎么填写 电脑和手机dns是什么服务
- 哪个品牌性价比最高 电脑哪个品牌性价比最高
- 微软平板哪点比苹果强 微软平板电脑怎么样值得买吗优缺点在哪里
- 网吧防火墙强制关闭 电脑防火墙怎么关闭
- XP、win7、win8、win10该用哪个?电脑怎么选择系统?
- 电脑十大耐玩单机游戏 有什么好玩的单机游戏
