我们打开CAD软件,输入命令"c"在绘图窗口画一个圆,如图所示;
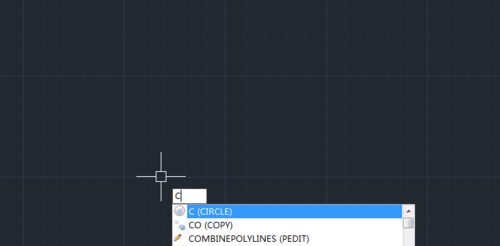
文章插图
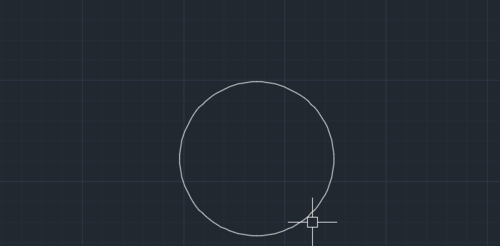
文章插图
然后我们在绘图窗口输入直线命令"L",画两条交叉的直线,如图所示;
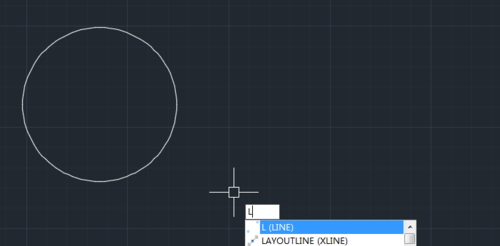
文章插图
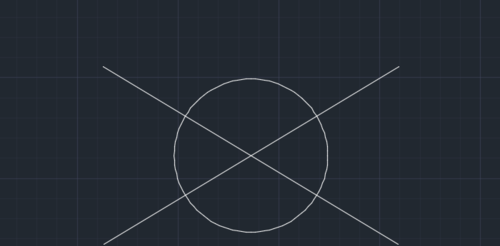
文章插图
下面我们输入tr修剪命令来把图形修剪成一个扇形,如图所示;
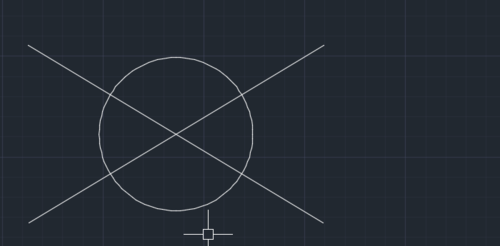
文章插图
在tr修剪模式中,我们首先要选择剪切的边界,我们选择圆和一条直线为边界线,如图所示;
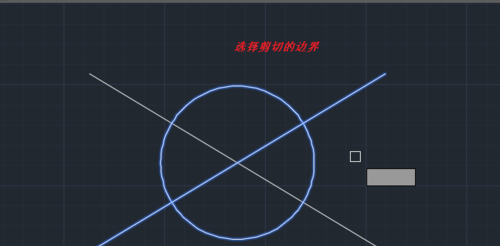
文章插图
选择好了之后,我们就可以按空格键进行修剪了,如图所示;
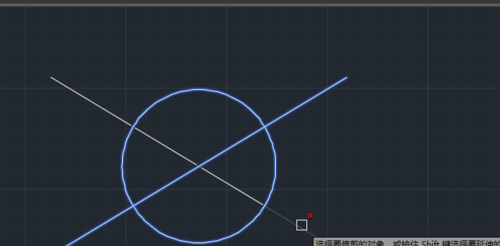
文章插图
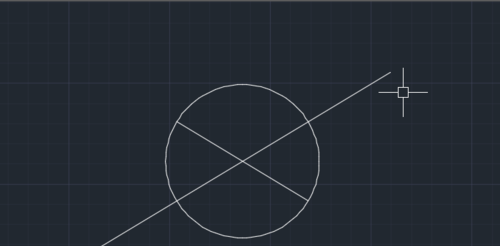
文章插图
经过多次使用修剪之后,可以得到一个扇形图形,如图所示;
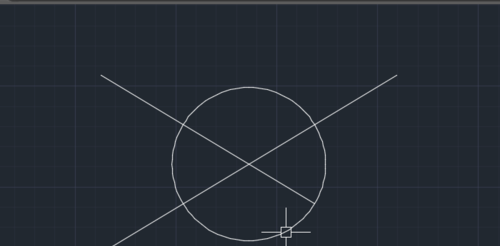
文章插图
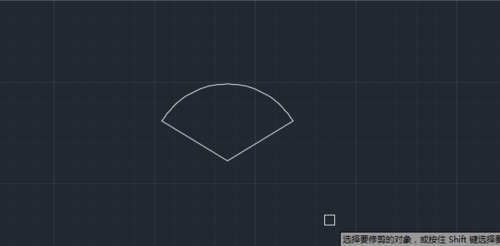
文章插图
以上关于本文的内容,仅作参考!温馨提示:如遇健康、疾病相关的问题,请您及时就医或请专业人士给予相关指导!
「四川龙网」www.sichuanlong.com小编还为您精选了以下内容,希望对您有所帮助:- cad如何使用修剪命令 CAD怎么用修剪命令?
- cad如何打印布满图纸 CAD满图纸打印设置方法
- cad怎样批量打印 CAD快速批量打印方法
- cad图纸打印时怎么修改为横向打印 CAD图纸打印方向的修改办法
- 如何用cad修剪多余的线 cad修剪命令怎么用才能快速修剪多余的线
- linux中yum的使用 php中yum命令有哪些?
- 立定口令
- win7系统cmd一键清除垃圾命令教程
- 剪男发的手法步骤 男发修剪的技巧之推剪技巧
- 长碎发怎么剪详细图片 长碎发发型效果图片 长碎发修剪方法
