使用联想笔记本的用户有很多,不过知道联想笔记本基本都具有一个可以进行一键恢复的按键的用户可不多,更别提什么操作其还原系统了,那么如果电脑出现什么情况而无法解决的时候该怎么办呢?为此,小编就給大家准备了联想笔记本一键还原系统的操作了 。
现在使用笔记本的用户是越来越多了,而联想笔记本性能优越,且新款上市时间较短,深得广大消费者的欢迎 。不过使用久了,也难会出现故障的时候,而很多的用户都会选择重装系统,其实可以选择一键还原系统,怎么操作?下面,小编就来跟大家分享联想笔记本一键还原系统的操作了 。
联想笔记本如何一键还原系统
在关机状态下按下Novo一键恢复键,找到有箭头标志的按键或小孔

文章插图
一键还原系统图-1
启动后跳出Novo Button Menu,选择:System Recovery,回车
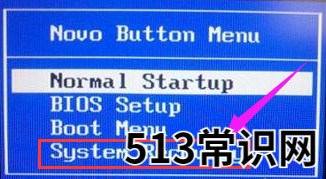
文章插图
笔记本图-2
进入到联想一键恢复界面,点击“一键恢复”
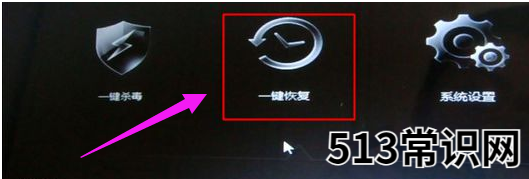
文章插图
联想图-3
选择任务,选择“从初始备份恢复”,如果有备份,则选择从用户备份恢复,下一步

文章插图
一键还原系统图-4
选择初始备份恢复,提示恢复过程勿关闭电源,点击“开始”

文章插图
笔记本图-5
弹出提示框,点击“是”
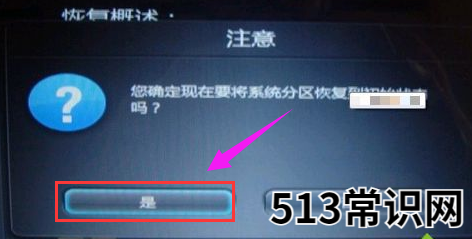
文章插图
笔记本图-6
再次提示恢复将会删除系统分区数据,确认无误后,点击“是”
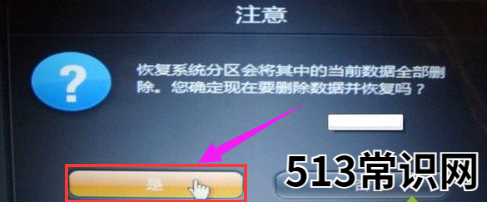
文章插图
一键还原图-7
开始执行系统恢复过程

文章插图
一键还原图-8
最后提示系统恢复完成,点击确定,再点击关机或重启,就完成了
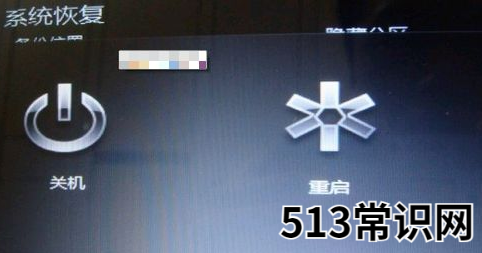
文章插图
笔记本图-9
以上就是联想笔记本一键还原系统的操作了 。
以上关于本文的内容,仅作参考!温馨提示:如遇健康、疾病相关的问题,请您及时就医或请专业人士给予相关指导!
「四川龙网」www.sichuanlong.com小编还为您精选了以下内容,希望对您有所帮助:- 好用一键重装系统,小编教你如何一键安装win10系统
- 如何用ps去除图片中的文字 ps去除图片中的文字 如何去掉图片中的文字
- excel把一个单元格的内容分成多个单元格 Excel一个单元格的内容如何分成多个单元格显示
- 如何将excel两个单元格内容合并到一个单元格 Excel怎样把两个单元格内容合并到一个单元格里
- 如何把excel一个单元格分成两个 excel一个单元格分成两个
- excel如何把一个单元格里的内容分成两个 excel怎么把一个单元格的内容分成两个单元格
- cad如何使用修剪命令 CAD怎么用修剪命令?
- word如何取消分栏左右排版 Word如何取消分栏
- 胃胀气怎么办快速解决?如何快速的消除胃胀气?
- 手机怎么拍素材教程 手机如何拍摄视频素材
