以下图所示文档为例,最后一行“十”字后面被插入了一个分节符 。

文章插图
将鼠标定位于分节符之前,即“十”字以后,按下“Delete”键,即可删除分节符 。
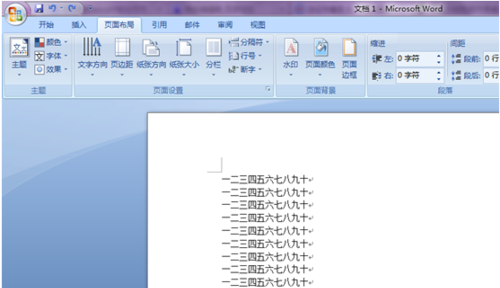
文章插图
但是,在很多情形下,我们插入了分节符之后一下子找不到插入分节符的位置,这时候,就必须先显示分节符才能将其删除 。点击office按钮,单击“选项”,弹出“选项”对话框 。
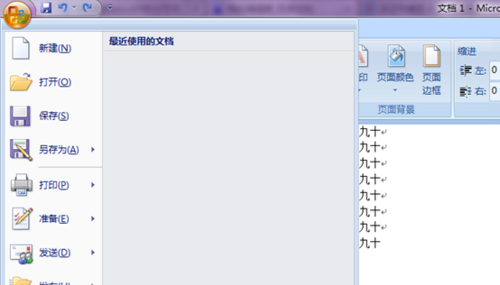
文章插图
在选项-显示-始终在屏幕上显示这些格式标记中,选中“显示所有格式标记” 。
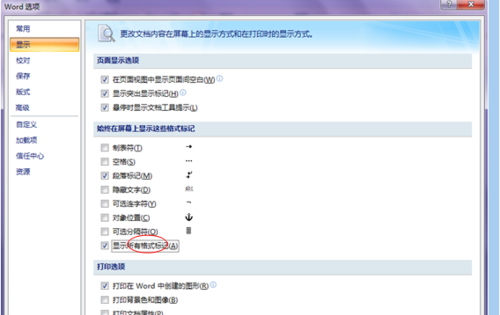
文章插图
单击“确定”,就会发现文档中已经显示分节符标记 。
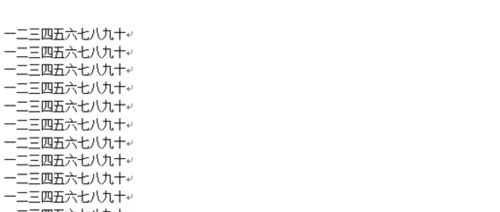
文章插图
将鼠标定位在分节符之前,按下“Delete”键,就能删去分节符 。删去分节符后,重新打开Word选项,取消Word选项-显示-始终在屏幕上显示这些格式标记中的“显示所有格式标记”,文档中的其他格式标记就会隐去 。
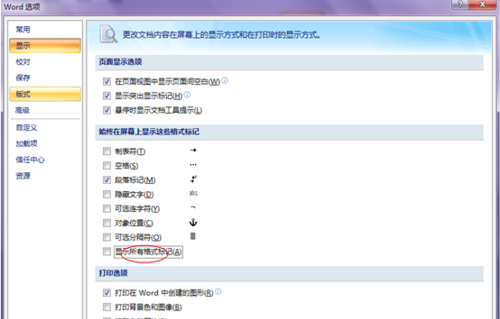
文章插图
以上关于本文的内容,仅作参考!温馨提示:如遇健康、疾病相关的问题,请您及时就医或请专业人士给予相关指导!
「四川龙网」www.sichuanlong.com小编还为您精选了以下内容,希望对您有所帮助:- word文档中如何删除分节符 word文档怎样删除分节符,如何删除分节符
- 手动磨光机磨光片怎么换呢?
- 沙发背景墙怎么选择 沙发背景墙怎么选择?
- 如何恢复电脑上删除的文件 电脑上怎么找回删除的文件
- 怎么在word文档添加水印 怎样给Word文档添加水印?
- 怎么在word文档添加水印 怎么给Word文档添加水印
- 如何给word文档加水印 怎么给word文档加水印
- 怎么给视频加水印 给视频加水印,如何给视频加水印
- excel怎么算圆面积 excel怎样用公式计算圆的面积?
- 邮箱字母下划线怎么打出来 字母下划线怎么打/邮箱用的下划线怎么打
