MacOS系统如何重新加载?许多用户可以使用无法解决问题的Apple计算机 , 一般直接转到售后服务 。可以通过重新安装系统来解决一些基本操作 。以下小系列将解决超级详细的麦斯科斯系统重新加载教程 , 来看看!
操作方法:
1.首先准备麦斯科斯系统以安装USB闪存驱动器;
2 , 插入MAC系统USB闪存驱动器 , 按MAC引导键 , 立即安装“选项”按钮 , 等待几秒钟 , 将出现“启动磁盘选择”界面 , 选择“安装宏”按Enter;
3.输入Mac系统安装界面 , 在MacOS实用程序工具中选择“磁盘工具” , 单击“继续” , 打开磁盘工具;
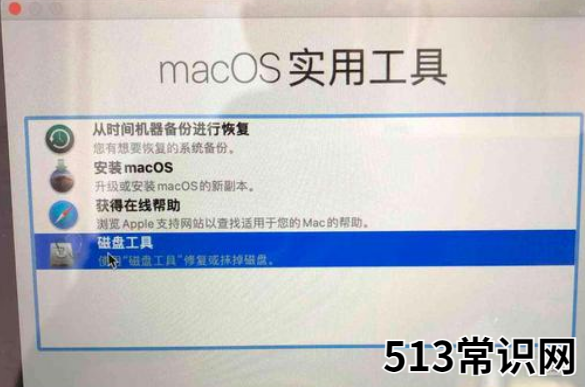
文章插图
4.选择左侧左侧的整个内置硬盘(不选择分区) , 然后单击顶部工具栏上的“擦拭” , 输入MAC默认名称“Macintosh HD” , 选择“APFS” , 点击“擦拭”(请提前备份您需要的数据;
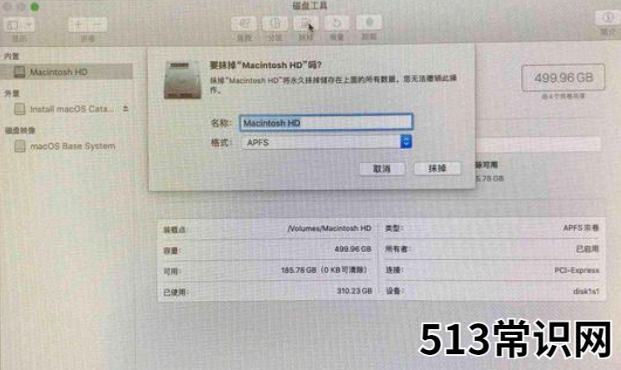
文章插图
5 , 在格式完成后关闭磁盘工具 , 返回麦斯科斯实用程序“选择”安装麦斯科斯“ , 指向继续;
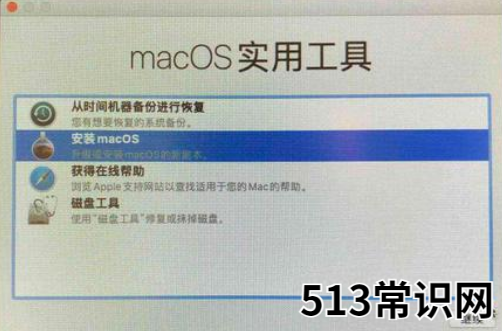
文章插图
6.输入“MacOS Catalina”安装界面 , 单击继续;
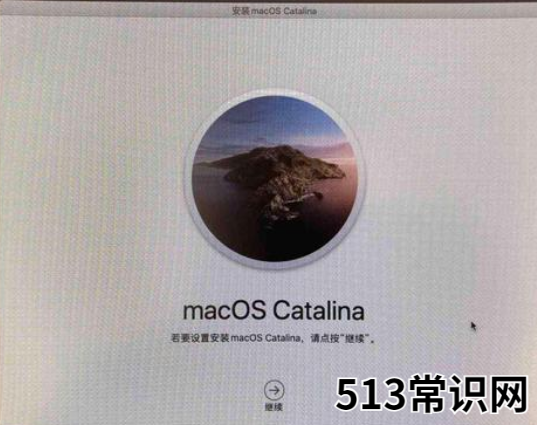
文章插图
7 , 选择分区“Macintosh HD”点继续安装Mac系统;
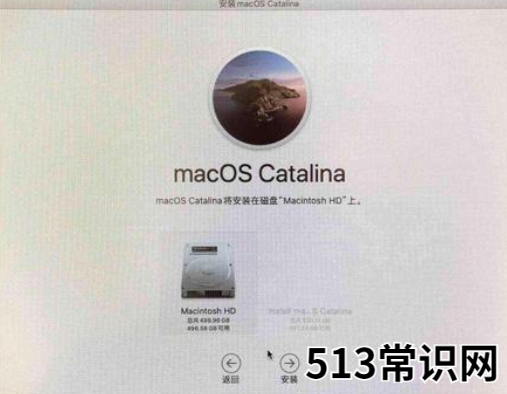
文章插图
8 , 等待大约20到30分钟安装完成后 , 输入麦斯科斯欢迎界面选择“中国”点继续;

文章插图
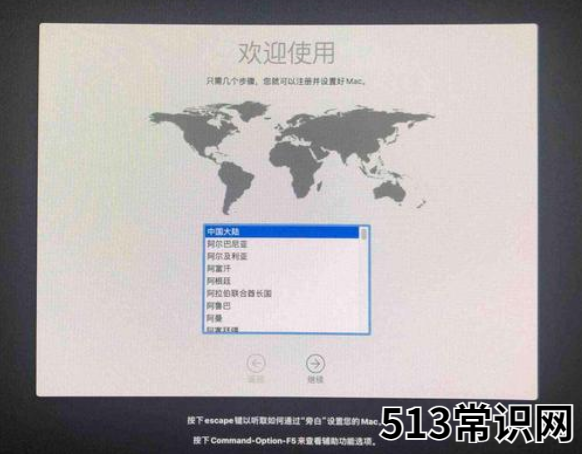
文章插图
9.输入“语言和输入法”选择接口 , 默认将 , 点击继续;
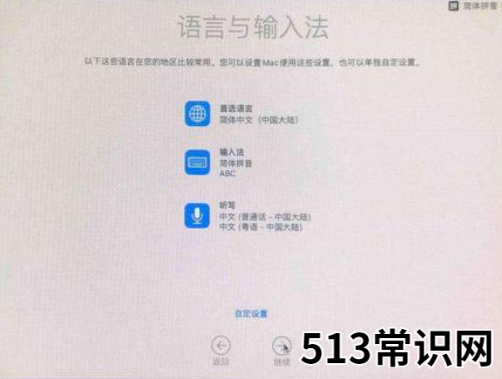
文章插图
10.连接网络 , 指向继续;

文章插图
11 , 数据和隐私 , 指向继续
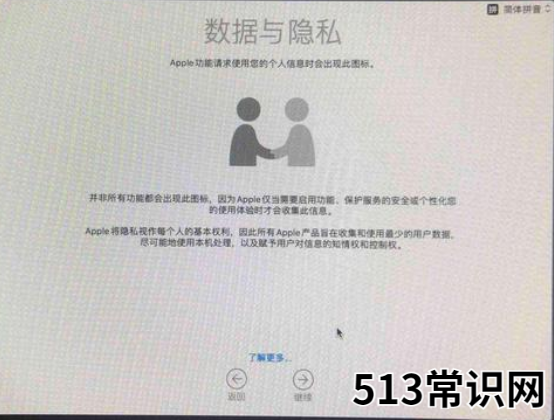
文章插图
12.将信息转移到此MAC , 选择“现在没有信息”;
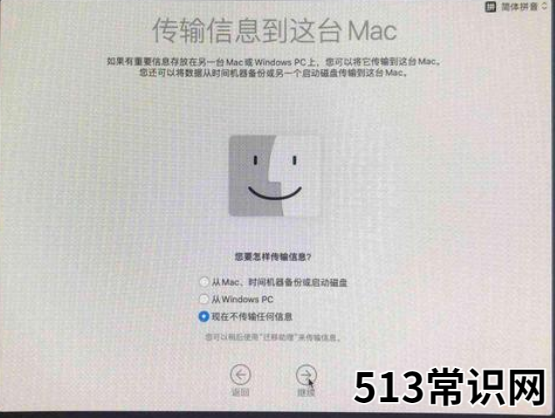
文章插图
13.登录Apple ID , Apple产品标准 , 如果没有Apple ID以创建一个或单击“设置” , 可以单击;
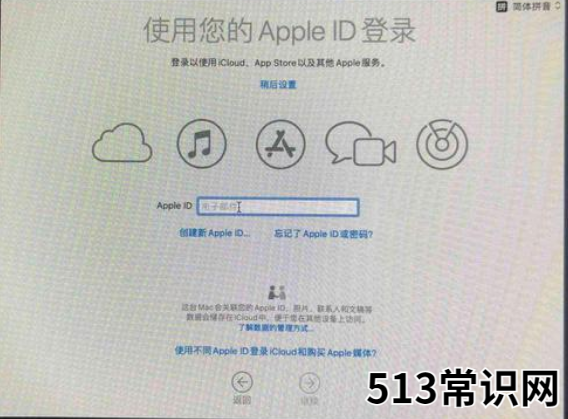
文章插图
14 , 条款和条件 , 点击同意;
文章插图
15.创建计算机帐户 , 输入您的全名 , 帐户名称和密码点;
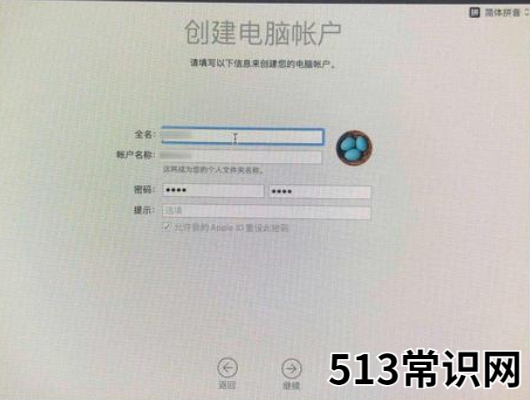
文章插图
16 , iCloud中的所有文件和照片 , 这里是同时将Mac和桌面的所有文件上传到iCloud云盘在 , 对于默认的5GB iCloud云存储空间 , 很容易说 。建议在iCloud云盘上取消选中[“文档”和“桌面” , 并[在iCloud照片中保存照片和视频];
以上关于本文的内容,仅作参考!温馨提示:如遇健康、疾病相关的问题,请您及时就医或请专业人士给予相关指导!
「四川龙网」www.sichuanlong.com小编还为您精选了以下内容,希望对您有所帮助:- mac环境中Python安装和环境搭建 python用什么软件编程苹果电脑
- Mac上用什么写python python用什么软件编程mac
- 最详细的斯诺克台球教程 斯诺克进攻篇
- MACP 美国海军陆战队綜合格斗教程
- 健身球普拉提操 紧致线条练出美
- 史上最详细的瑜伽种类解析大全
