当我们在查看电脑系统文件时,就会看到很多后缀为dll的文件,因此有很多用户就因为好奇想要打开看看里面是什么,其实系统提供的DLL文件中包含了允许基于Windows的程序在Windows环境下操作的许多函数和资源 。这里小编就给大家介绍打开dll文件的方法 。
1,首先,鼠标点击dll文件,我们会发现电脑根本无法直接打开 。
如果在它的上面双击的话会在它的旁边提示:如果是想要查看它可以下载安装一个叫exescope的自定义应用软件的工具
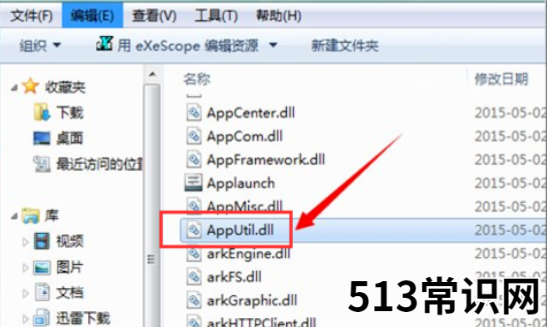
文章插图
2,右边有一个更多,点击一下“更多”,可以看到它的默认安装路径,如果不需要更改的话,它就会默认的安装到c盘的程序文件夹中
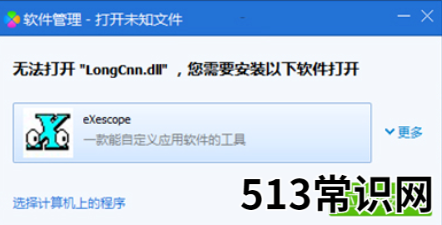
文章插图
3,点击安装之后,在它弹出的面板中有一个自动汉化的说明,我们点击“已阅”
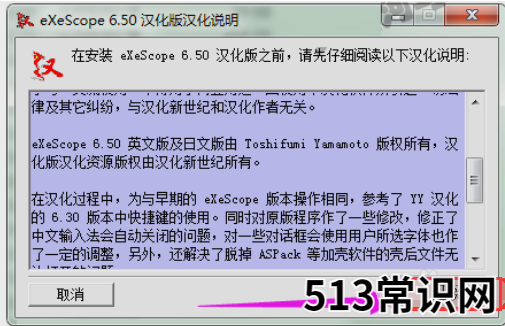
文章插图
4,接着在它的安装过程中会出现一个安装类型,可以根据需要选择一个安装类型,这里就选择它默认的“典型安装”,然后点击:下一步
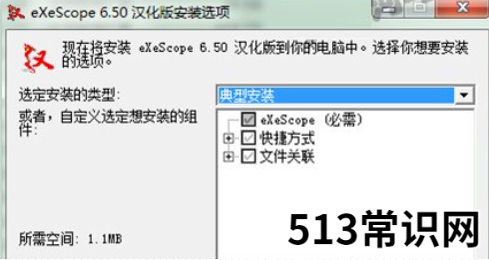
文章插图
5,当安装到汉化的安装目录的时候它会提示,如果是不想把它安装到默认位置的话,可以在点击浏览选择一个安装的文件位置,这里就还是以它的默认的c盘中的program filesexescope的文件夹里
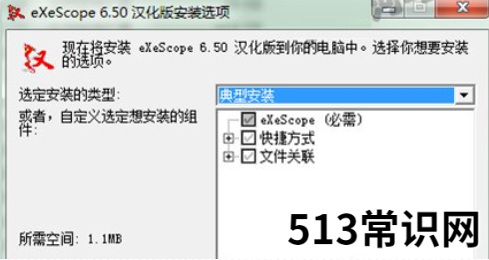
文章插图
6,可以看到它上面的提示它的汉化版已安装完成,这时点击关闭
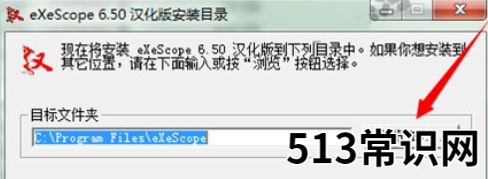
文章插图
7,在dll的文件上点击右键,就可以看到右键的下拉菜单中可以看到它的程序右键菜单
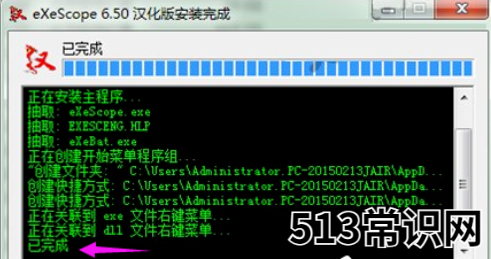
文章插图
8,用右键菜单中的exescope,点击要打开的dll文件时,会出现一个提示:拒绝写入,这里只读模式打开,这时点击确定
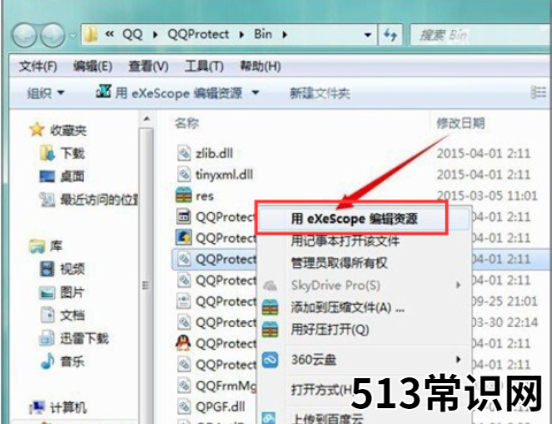
文章插图
9,点击确定之后,就可以在它打开的面板中看到一些这样的文字,头部、导出、导入和资源,如果点击它前面的+号可以查看到它所包含的不同内容
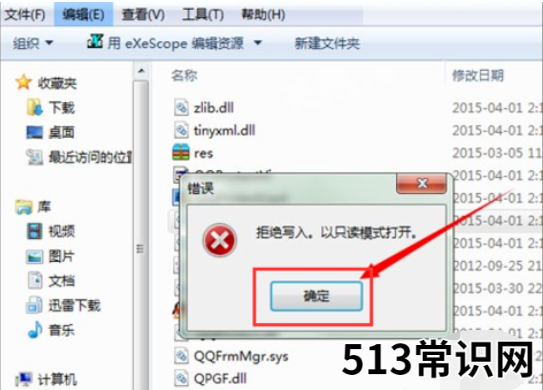
文章插图
10,点击不同的dll文件时,可以看到它里面的内容也是不同的
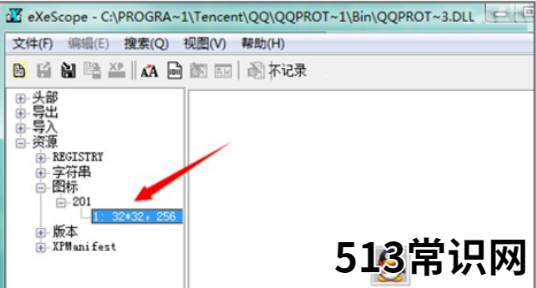
文章插图
11,当想要把所要的位图或者图标导出到一个文件夹的时候要在文件菜单中选择导出,选择一个存储的位置,可以看到它如果是图标的话,默认的存储就会是图标文件的后缀名,存储之后可以对其做一些修改
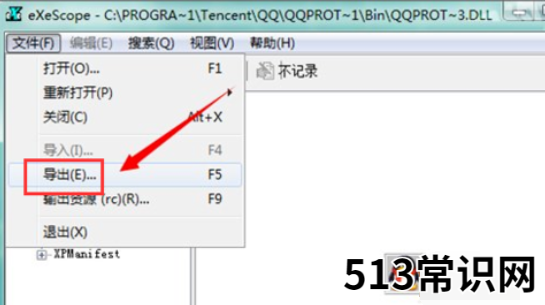
文章插图
以上就是dll文件怎么打开的操作方法啦~
以上关于本文的内容,仅作参考!温馨提示:如遇健康、疾病相关的问题,请您及时就医或请专业人士给予相关指导!
「四川龙网」www.sichuanlong.com小编还为您精选了以下内容,希望对您有所帮助:- 企业招投标信息在什么网站查询 哪些网站可以查看设备物资招标公告?
- 手机怎么查看宽带的用户名和密码 如何使用手机查看宽带猫用户名和密码
- 幻影wifi能破解密码吗 如何使用幻影wifi暴力破解WiFi密码跑字典破解
- 如何查看硬盘使用时间和次数 如何查看硬盘使用时间
- 微信怎样查看交易记录 微信如何查看交易记录?怎么查看历史交易记录?
- 微信支付怎么查询交易记录 如何查看微信支付的交易记录
- 破解肌肉生长平台期 间接刺激训练法则
- 点击查看这三个方法,教你辨别翡翠的种老与嫩!
- 破解excel加密文件的软件 excel文件加密软件
- 翡翠葫芦适合男士佩戴吗?点击查看男士饰品推荐好物!
