打开PS , 选择一张图片 , 拖进来
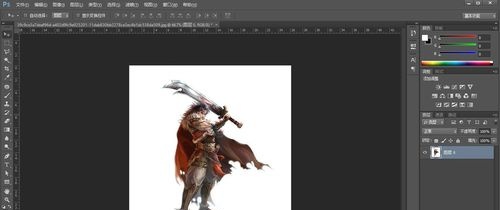
文章插图
选择图像→调整→去色
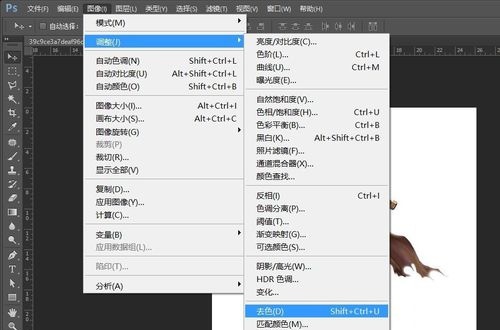
文章插图
之后选择图像→调整→反相 , 把图像改为黑色背景
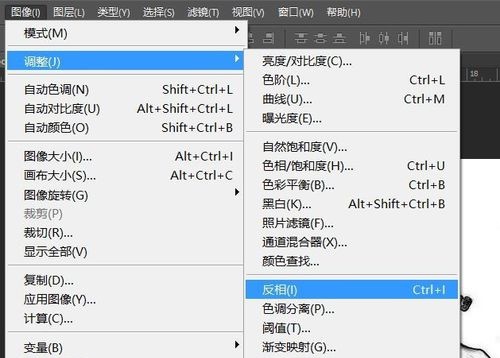
文章插图
之后运行滤镜下的风格化→查找边缘 , 让主要的线条突出
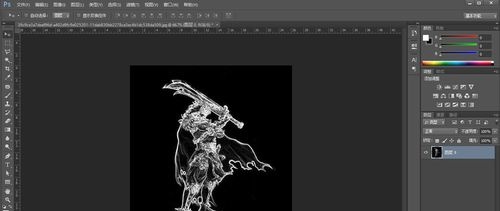
文章插图
在右下角选择新建图层
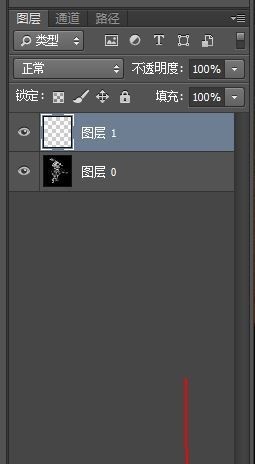
文章插图
点击颜色面板 , 调节颜色为金黄色 , 点击确定
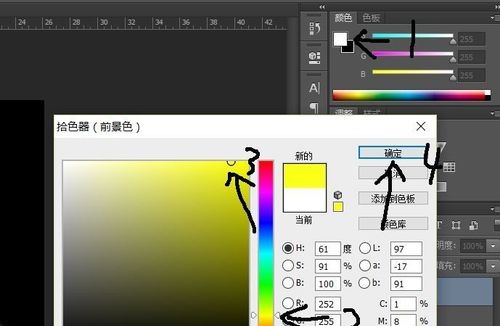
文章插图
点击新建的图层 , 按住alt+backspace(退格键)将新图层填充成金黄色

文章插图
选中新图层 , 将混合模式改为柔光 , 右击该图层选择向下合并
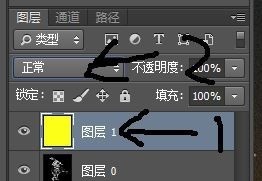
文章插图
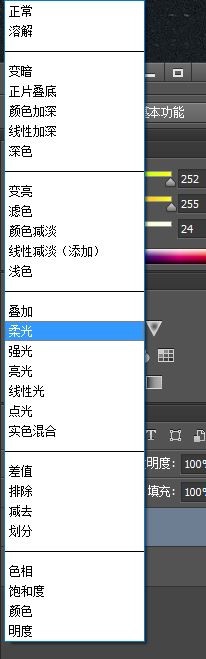
文章插图
再新建一个图层 , 然后单击画笔工具 , 在右上角选择画笔选取器 , 选择火焰笔刷 , 火焰笔刷大家可以自己去网上下载

文章插图
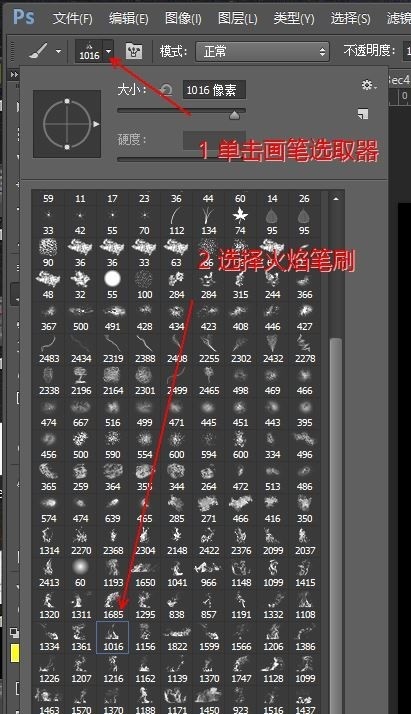
文章插图
用笔刷将人物适当的涂满火焰 , 可以多添加几种黄或红颜色 , 以丰富效果
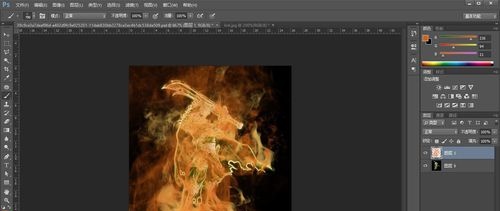
文章插图
单击该图层 , 在下方选择创建蒙版
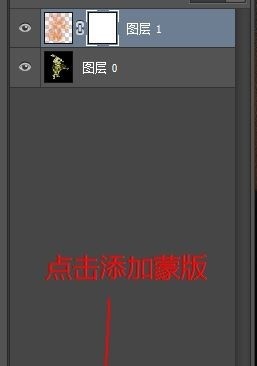
文章插图
单击画笔工具 , 选择画笔选取器 , 选择一个柔和一些的笔刷
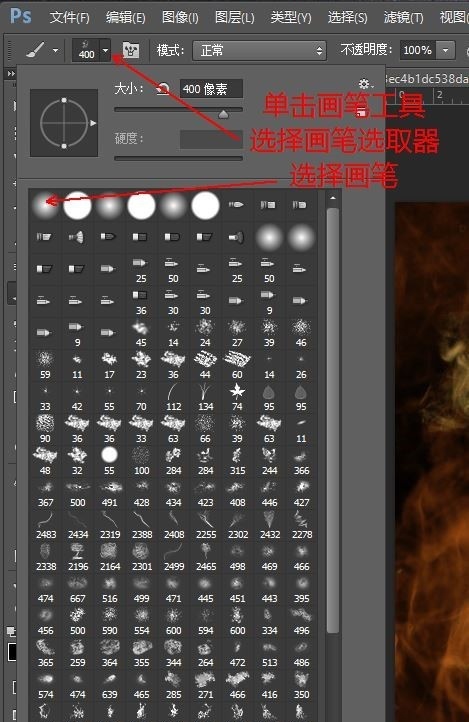
文章插图
把画笔的颜色改为黑色 , 利用蒙版将人物多余的火焰效果清理掉 , 做成如下效果

文章插图
之后右击蒙版 , 选择应用图层蒙版
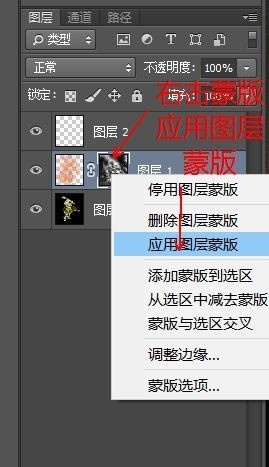
文章插图
新建一个图层 , 按住alt+backspace填充一个橘红色 , 然后将图层的混合模式改为叠加 , 调整不透明度为40%左右
以上关于本文的内容,仅作参考!温馨提示:如遇健康、疾病相关的问题,请您及时就医或请专业人士给予相关指导!
「四川龙网」www.sichuanlong.com小编还为您精选了以下内容,希望对您有所帮助:- ps怎么做火焰字体 用photoshop怎么制作火焰字体效果
- 每天简单十分钟运动 懒人也能瘦
- excel制作表格的步骤初学者 EXCEL表格入门基础教程-简单制作数据表格
- 盲人门球比赛注意事项
- 电脑表格制作教程入门 表格入门制作教程
- 现代人最常见的6大文明病
- 小小口头禅藏有大秘密
- 为什么人到了月球上体重会变轻
- 淘宝网店怎么开?创业达人分享创业经验
- 和研发员工监控的老哥聊了聊,我才知道厂商们有多令人发指
