华硕笔记本电脑怎么重装系统?使用华硕笔记本电脑的用户非常多 , 现在的华硕笔记本普遍预装windows10 64系统 , 虽然windows10是最新系统 , 遇到系统问题 , 也是不可避免的需要重装系统 。所以华硕笔记本电脑重装系统的问题就摆在了大家的面前 , 很多朋友不了解怎么重装系统 , 下面就给大家介绍华硕笔记本电脑重装win10系统详细教程 。更多电脑教程 , 尽在小白系统官网 。
华硕笔记本电脑重装win10系统详细教程如下:
1、首先我们准备一个8g以上的u盘 , 下载小白一键重装系统软件 。
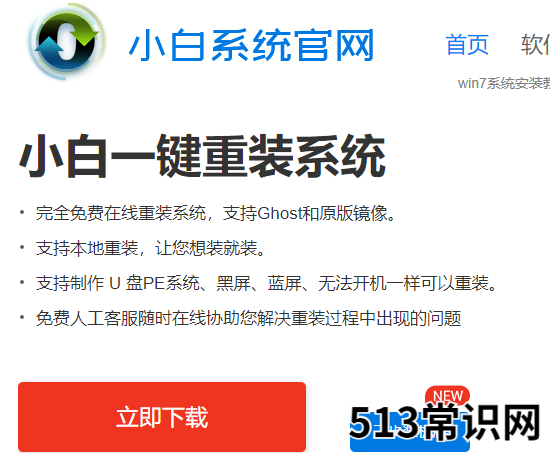
文章插图
2、将空U盘插入电脑 , 打开小白一键重装系统软件 , 关闭杀毒工具 。点击制作系统 , 点击开始制作 。
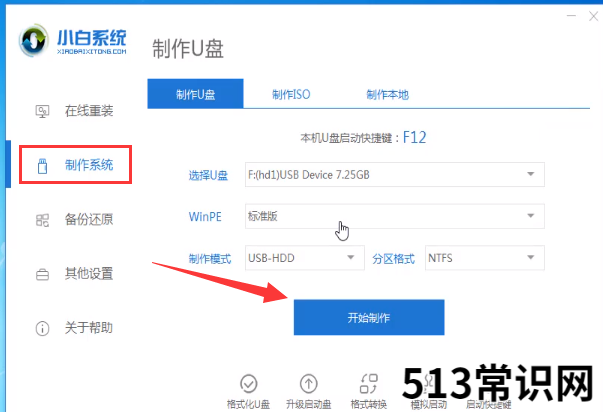
文章插图
3、选择win10系统 , 选择开始制作 。
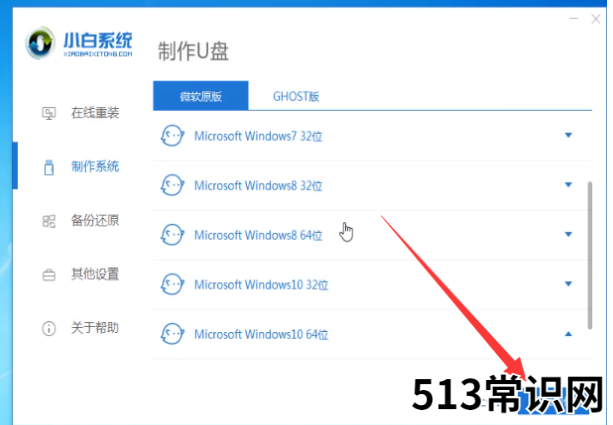
文章插图
4、当弹出提示备份U盘资料时 , 点击确定 , 等待系统下载完成 , U盘启动盘制作成功后 , 点击提示中的取消 , 查看需要重装系统的启动热键 , 拔出U盘 。
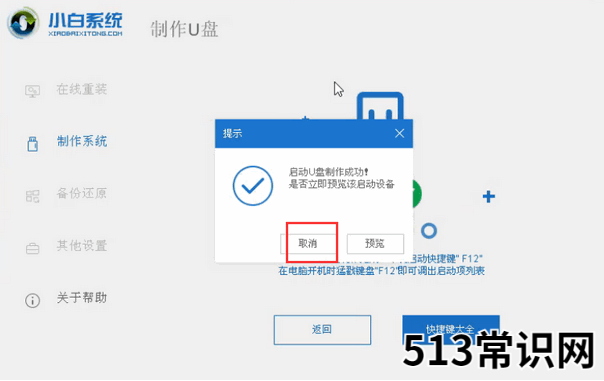
文章插图
5、将U盘插入需要修复的电脑上 , 按下电源键 , 迅速敲击启动热键 , 弹出boot选择界面 , 选择USB选项 , 回车 。如果启动菜单找不U盘 , 建议参考这个bios设置U盘启动教程 。
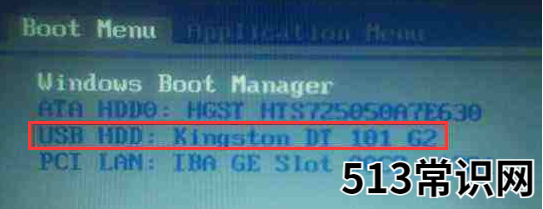
文章插图
6PE进入 。
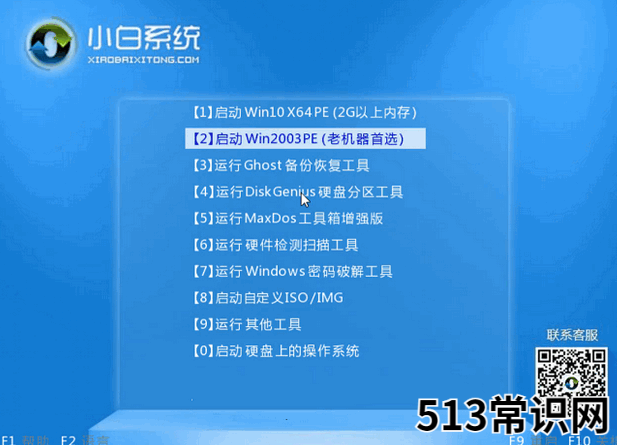
文章插图
7、接着点击安装下载的win10系统 。
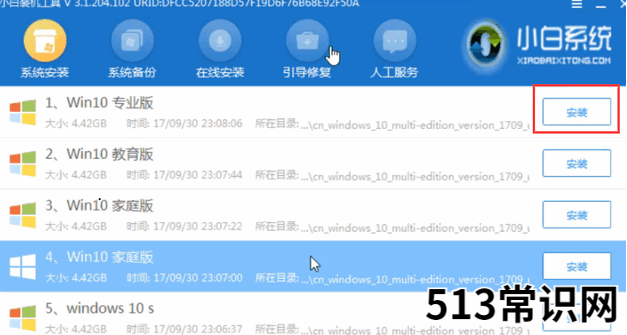
文章插图
8、选择C盘 , 点击开始安装 。等待win10系统安装完成后 , 拔出U盘 , 重启电脑我们的win10系统就安装好啦 。
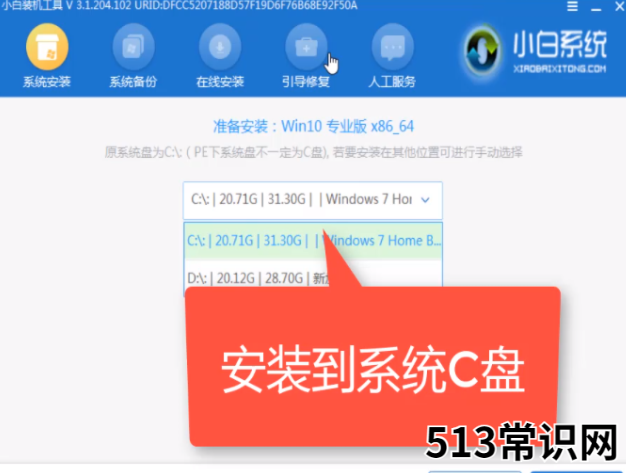
文章插图
以上就是小编带来的华硕笔记本电脑重装win10系统详细教程的全部内容 , 希望可以提供帮助 。
以上关于本文的内容,仅作参考!温馨提示:如遇健康、疾病相关的问题,请您及时就医或请专业人士给予相关指导!
「四川龙网」www.sichuanlong.com小编还为您精选了以下内容,希望对您有所帮助:- 联想笔记本电脑装系统win10教程
- 新手小白如何安装电脑系统
- 软件安装在c盘好吗? 软件安装在C盘好吗
- 电脑表格制作教程入门 表格入门制作教程
- 电脑回收站文件删除了怎么恢复 电脑回收站文件删除如何恢复
- 微星笔记本质量怎么样?实机测试
- 安全模式怎么进?最简单的方法
- 修电脑说主板坏了可信吗
- 教你微星电脑按f几重装系统
- 电脑独立显卡的作用有哪些方面
