word如何替换指定字体的颜色 Word如何利用高级替换替换指定颜色字体
使用快捷键 Ctrl+H 打开 替换对话框,再单击“更多”展开替换高级选项
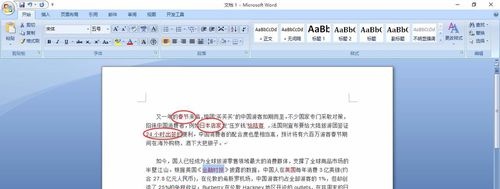
文章插图
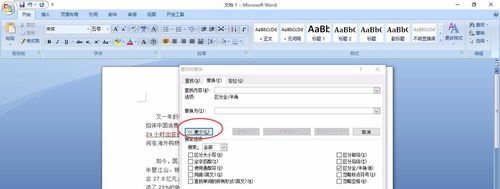
文章插图
然后再单击“格式”——“字体”,在对话框中选择“字体颜色选择为红色” 。
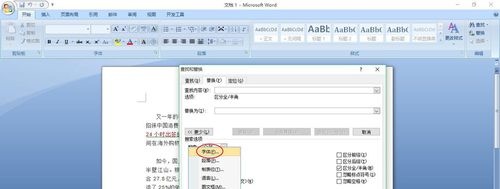
文章插图
“替换”对话框的 “查找内容” 右下方显示“格式:红色” 。

文章插图
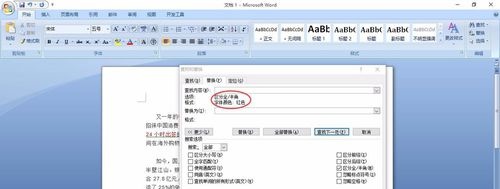
文章插图
再在“替换为”处输入替换后的字 。比如我们只是加个括号,就输入(),并把鼠标光标放到括号中 。

文章插图
然后单击“特殊格式”——“查找内容”(将 红色部分 替换为 红色加括号) 。^& 就是表示 查找内容;清楚这个符号的话,也可以省去这一步,直接输入^&。

文章插图

文章插图
最后单击“全部替换”,就大功告成 。
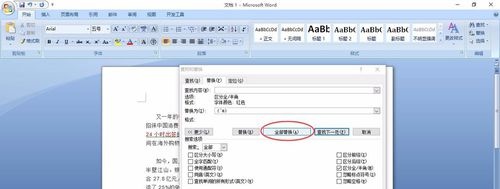
文章插图
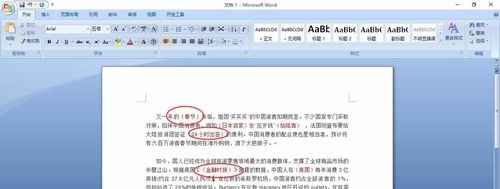
文章插图
同样,也可以通过“查找”,来突出显示 红色的字 。
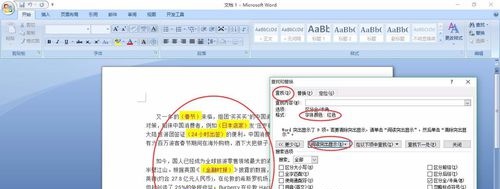
文章插图
以上关于本文的内容,仅作参考!温馨提示:如遇健康、疾病相关的问题,请您及时就医或请专业人士给予相关指导!
「四川龙网」www.sichuanlong.com小编还为您精选了以下内容,希望对您有所帮助:- 小学生舞蹈如何表现情感
- excel怎样替换内容 excel如何替换内容
- ps颜色替换工具怎么换颜色 Ps如何利用颜色替换工具替换颜色
- 台式机电脑没声音了 如何恢复图文教程
- QQ浏览器垃圾清理管用吗 如何清理QQ浏览器中的垃圾?
- 华夏银行信用卡如何提升额度 华夏银行信用卡如何提升额度?
- 手机保护套怎么选择 手机保护套,你知道如何选购吗?
- 肚皮舞如何跳出好身材
- 同城配送系统好急如何强制提现?
- 钉钉怎么关闭语音 阿里钉钉如何关闭开启语音和视频通话邀请通知?
