双系统使用起来比较方便,给一些需要使用多个系统的网友带来了很大便利 。不过双系统的安装对于新手小白来说比较困难,那么如何安装双系统呢?一般只要硬盘空间足够,就可以用一个空闲分区安装双系统,然后开机引导项修复一下即可 。下面小编给大家演示下电脑安装双系统教程 。
1、第一步进行硬盘分区,备份重要文件并空出一个磁盘分区,一般选择D盘,大小30G以上 。在桌面上右键“计算机”,选择“管理”,点击“磁盘管理”;选择需要分割的磁盘分区,右键选择“压缩卷” 。
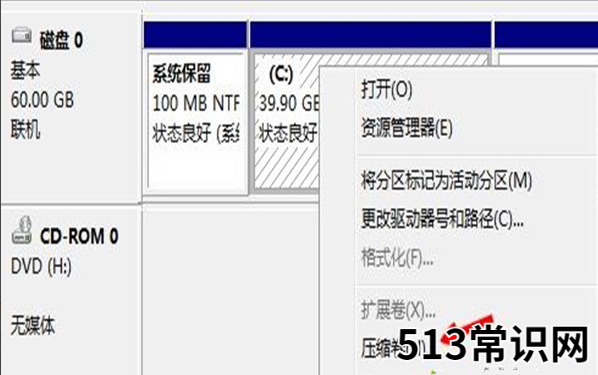
文章插图
2、输入要分出的空间大小,1G=1024M,假设要分出30G,则输入30720,点击压缩 。
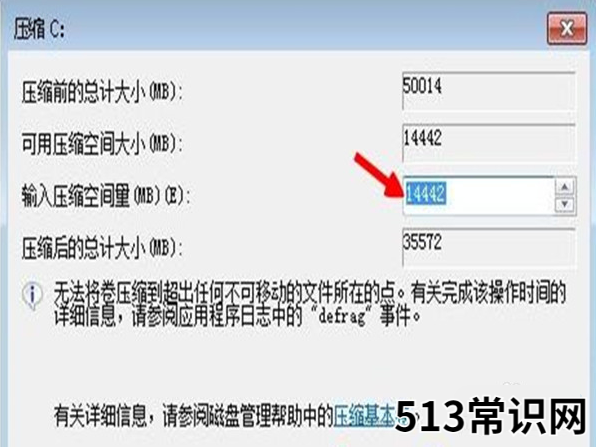
文章插图
3、多出一个未分配的分区,右键选择“新建简单卷”,简单卷大小默认即可,下一步;分配磁盘驱动器号,即盘符,下一步,选择“执行快速格式化”,完成 。
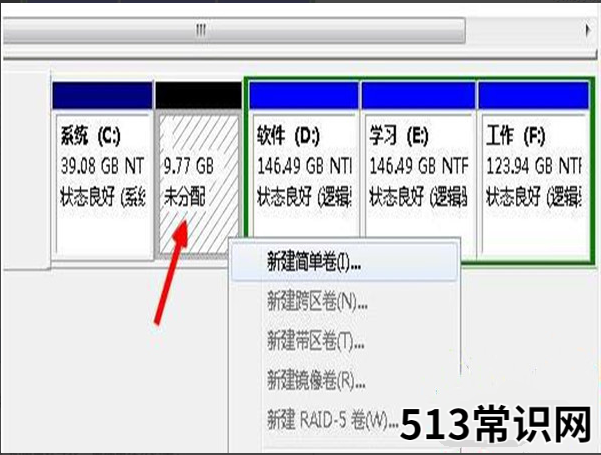
文章插图
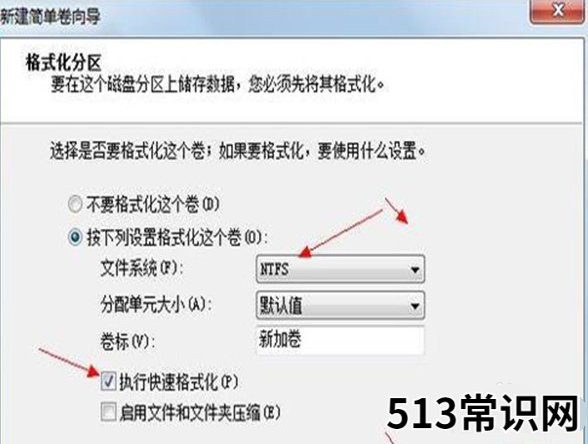
文章插图
硬盘分区也可以下载软件进行,如diskgenius分区工具 。具体操作打开diskgenius分区工具,找到磁盘,右键点该磁盘进行格式化 。
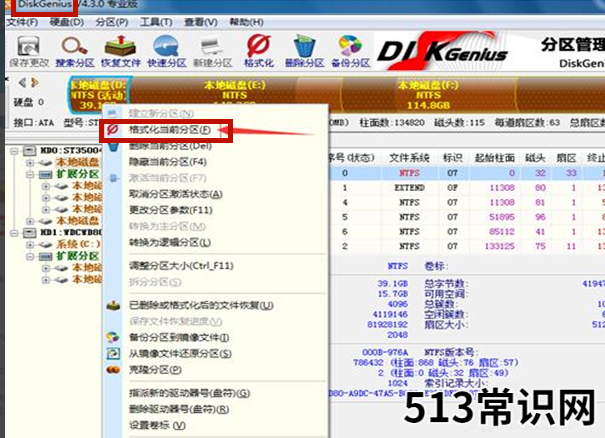
文章插图
4、安装镜像文件 。假设要在win7系统下安装win10组成双系统,win7已经在C盘,win10打算安装在D盘,则将win10镜像文件放在C、D盘之外的分区,这边下载到E盘;直接使用解压工具将win10系统镜像包解压到当前目录,双击“安装系统.exe”;
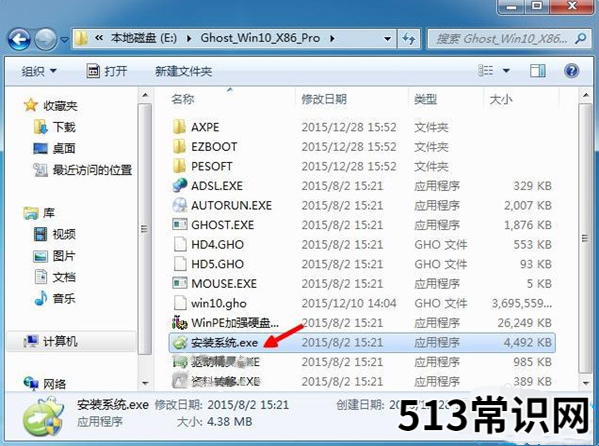
文章插图
5、在打开的安装向导中,保持默认的选项,选择win10要安装的位置,因为是要装双系统,选择D盘,确定;
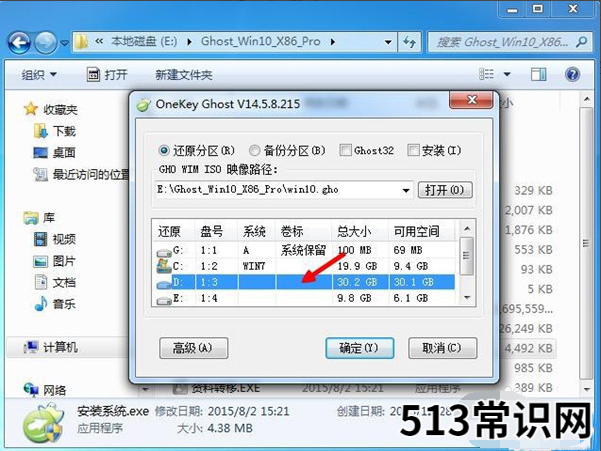
文章插图
6、弹出提示框,确认无误,点击“是”立即重启,执行win10系统安装到D盘的操作,如下图所示;
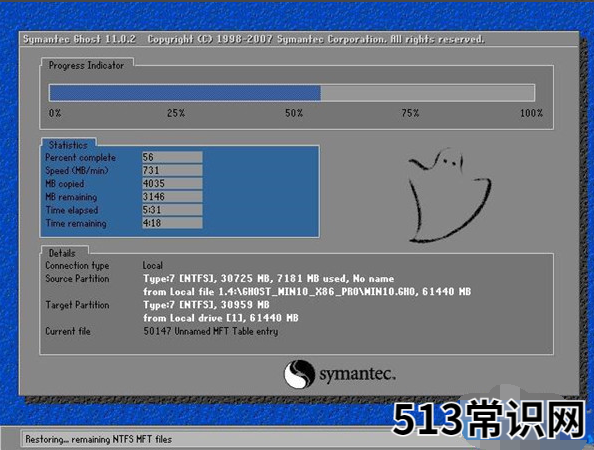
文章插图
7、使用NTBootAutofix 。完成上一步,重启后先直接进入到win7系统,打开启动菜单修复工具NTBootAutofix,点击“自动修复” 。
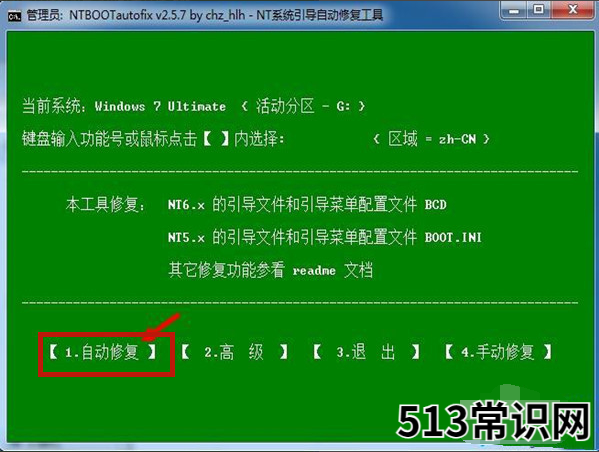
文章插图
8、开始修复双系统启动菜单,修复完成后,关闭当前窗口,重启系统;
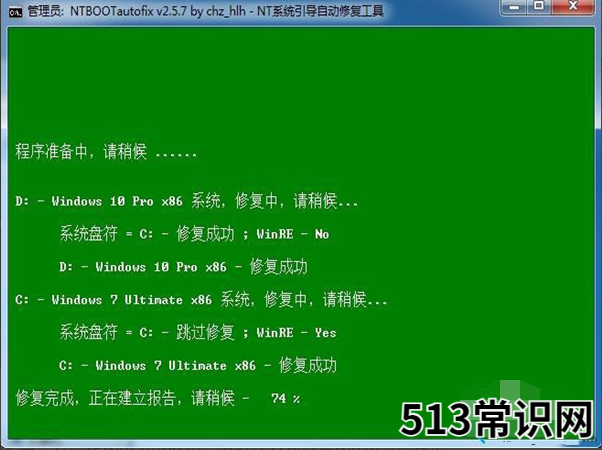
文章插图
9、在启动界面就有两个启动菜单,分别是win7和win10,这时候必须选择win10系统项进入,执行后续的安装过程;

文章插图
10、启动进入win10系统全新的启动画面,执行第二阶段安装操作;
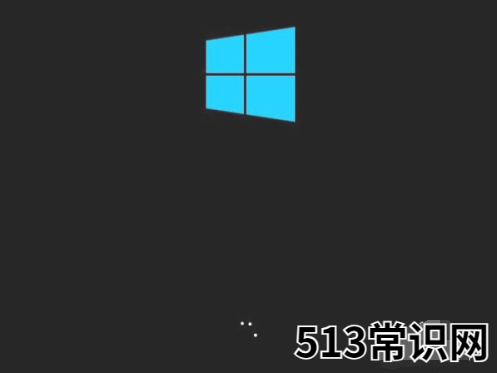
文章插图
11、继续执行系统组件的安装,驱动的安装,并设置应用,需等待一段时间;进入到win10系统桌面,这时候电脑就安装好双系统了 。

以上关于本文的内容,仅作参考!温馨提示:如遇健康、疾病相关的问题,请您及时就医或请专业人士给予相关指导!
「四川龙网」www.sichuanlong.com小编还为您精选了以下内容,希望对您有所帮助:- 如何重新安装系统
- xp系统安装包下载方法
- xp系统安装版下载如何安装
- 电脑系统安装步骤图解
- 详细教你win10原版iso怎么安装
- 如何防止家政钟点工偷东西
- 如何提高睡眠质量 10个窍门睡得香
- 长寿的方法 保健身体做长寿体质
- 职场白领如何在电脑前面进行健身
- 如何有效进行办公室健身
