苹果系统使用久后也会出现些问题,这个时候可以重装苹果系统解决 。安装mac系统的方法多种,在线重装便是其中之一 。有些苹果用户想要给电脑在线重装mac系统,但是不知道如何安装mac系统 。下面小编给大家分享苹果系统安装教程 。
macOS在线重装系统步骤:
1.电脑关机状态下,键盘长按command+R键不放,同时按一下开机键松手,此时继续长按command+R键不放,直到出现苹果图标 。

文章插图
2.长按command+R键不放后,出现下面的界面,当中有 4 个选项:
a.从时间机器备份进行恢复(是从你过去备份至 Time Machine 的备份存档恢复电脑)
b.重新安装macOS(顾名思义就是重新安装 Mac OS)
c.获取在线帮助(则是从线上获取帮助说明,了解重装步骤及常见问题)
d.磁盘工具(则是管理磁盘用的,包括:分割磁区、将磁碟区格式化等 。)
这里我们选择“磁盘工具”,然后“继续” 。
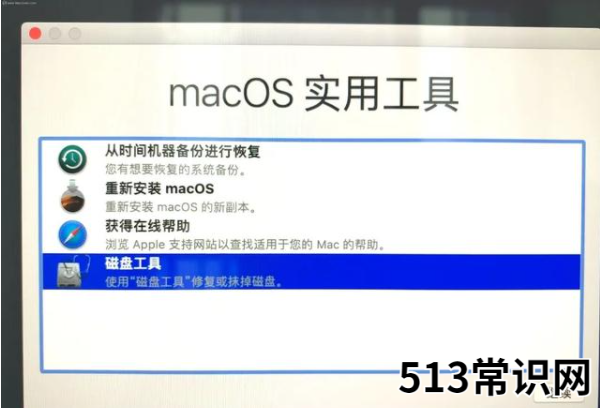
文章插图
3.选择系统磁盘,点击抹掉 。这里可以看到磁盘使用情况,以及剩余情况 。
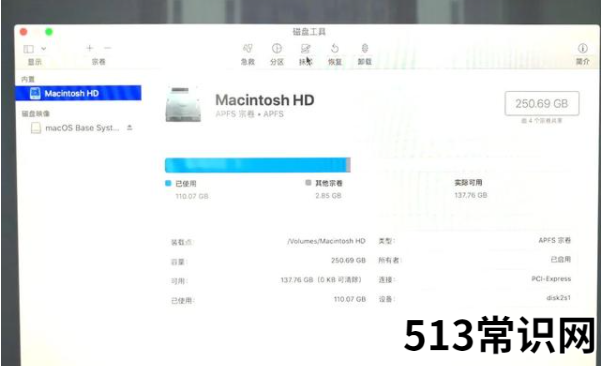
文章插图
4.弹出提示要抹掉“mac os”吗?这里一定要注意!注意!注意!磁盘格式一定要选择APFS格式,这个很重要,其它的磁盘格式会对某些软件的安装库不兼容,如:Adobe的pkg格式等 。
格式中选择APFS格式 。右下角点击抹掉 。如图:
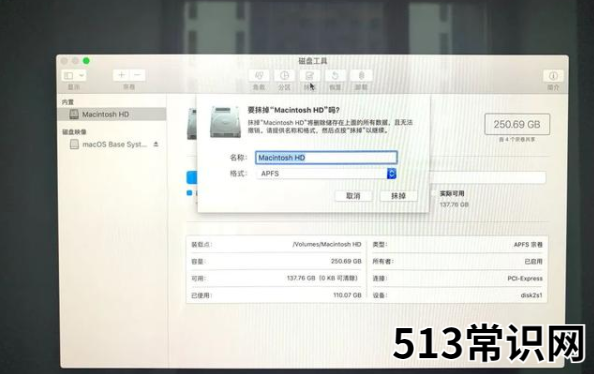
文章插图
5、耐心等待抹点进程完成,点击完成 。
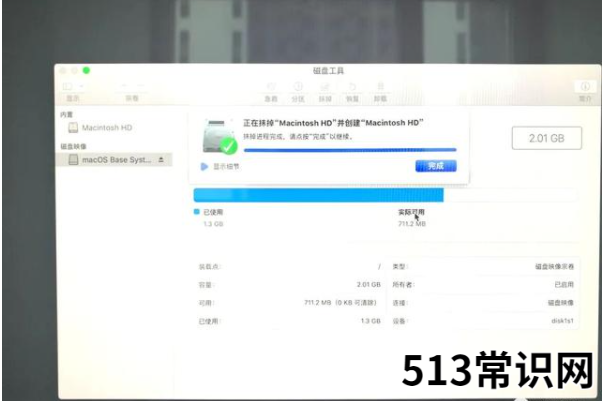
文章插图
6.抹掉后可以看到,新的磁盘空空如也,旧磁盘里的东西已经全盘抹除,我们先关掉这个页面 。
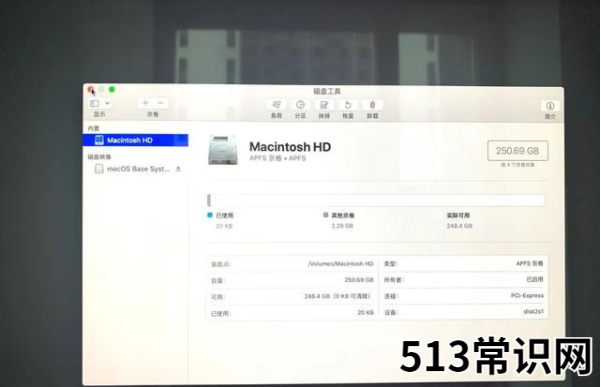
文章插图
7.回到macOS实用工具界面,选择重新安装 macOS,点击继续 。(注意:您的电脑这个时候要先设置联网).
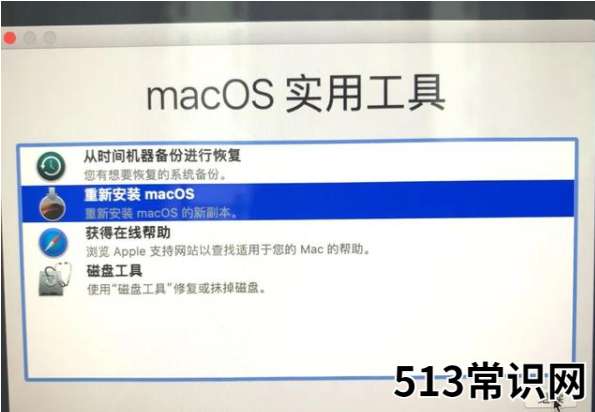
文章插图
8.进入系统安装界面,如图所示,点击继续 。然后按照指导操作选择 。
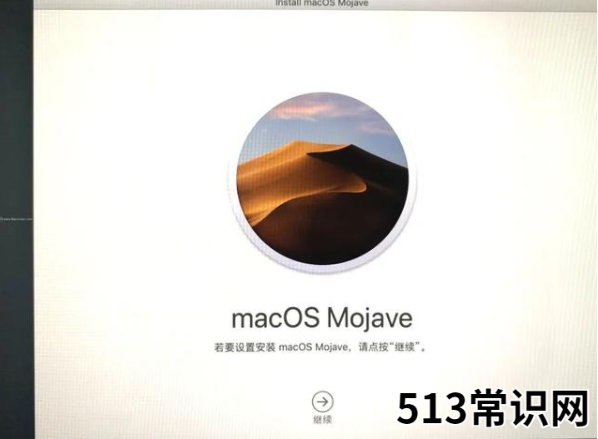
文章插图
9.macOS 将安装在磁盘“Macintosh HD”上,点击“安装” 。
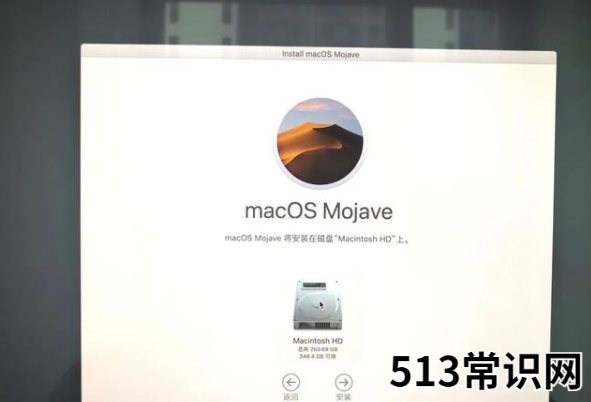
文章插图
10.耐心等待安装完成,出现欢迎使用,设置您的使用环境,点击继续 。(这里建议选择一个国家的语言,中国)
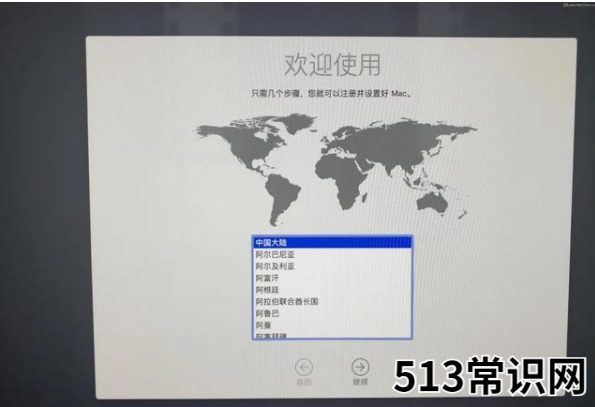
文章插图
11.按照指示,依次选择您的键盘,简体中文,简体拼音;进入数据与隐私提醒,点击“继续”;弹出提示,选择现在不传输任何信息,然后继续;进入apple ID登陆界面,如果您有ID的话,可以在这里进行登陆,没有的话,就选择稍后设置 。如图:
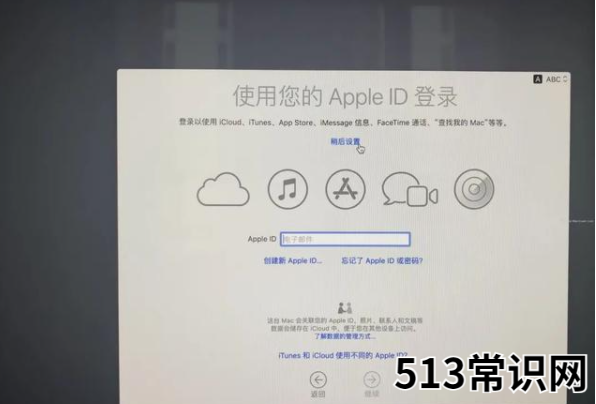
文章插图
12.点击跳过,并同意协议等 。
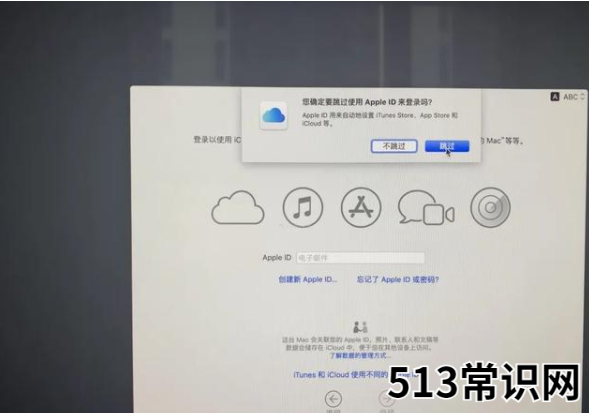
文章插图
13.创建电脑账户 。
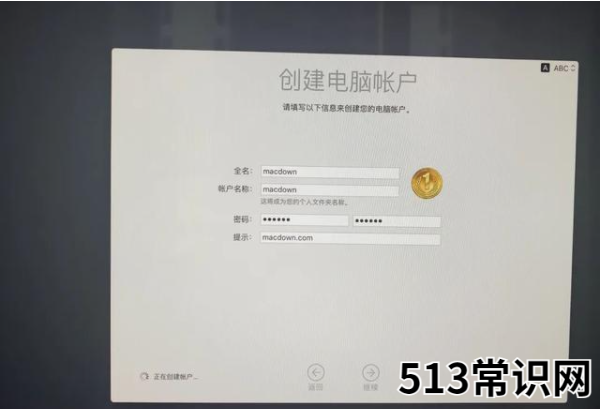
以上关于本文的内容,仅作参考!温馨提示:如遇健康、疾病相关的问题,请您及时就医或请专业人士给予相关指导!
「四川龙网」www.sichuanlong.com小编还为您精选了以下内容,希望对您有所帮助:- 系统win7重装方法
- 安装系统下载与安装教程
- 安装版xp系统下载安装教程
- U盘重装win10系统教程
- 如何安装双系统
- 如何重新安装系统
- xp系统安装包下载方法
- xp系统安装版下载如何安装
- 电脑系统安装步骤图解
- 简单详细的手机一键装windows系统教程
