在桌面上,输入快捷键“Win+X”,打开功能窗口,这时会在屏幕左下角出现一个弹窗,选择“控制面板” 。
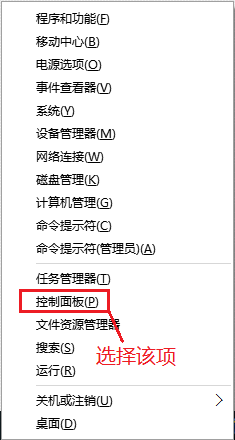
文章插图
完成后会看到如下界面,选择“系统与安全“,如图 。
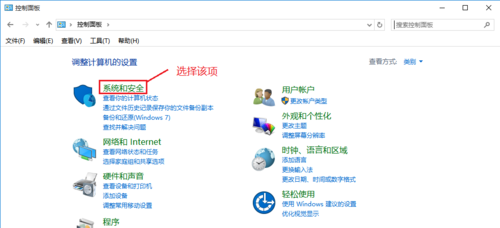
文章插图
进入“系统与安全”界面后,点击“系统”,如图 。
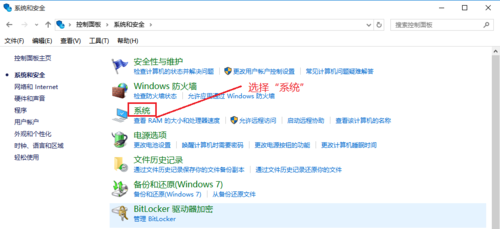
文章插图
完成后,单击“高级系统设置”,如图 。
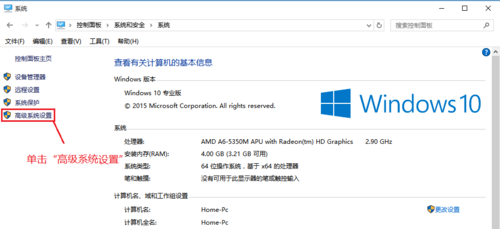
文章插图
之后会弹出如下界面,单击“环境变量”,如图 。
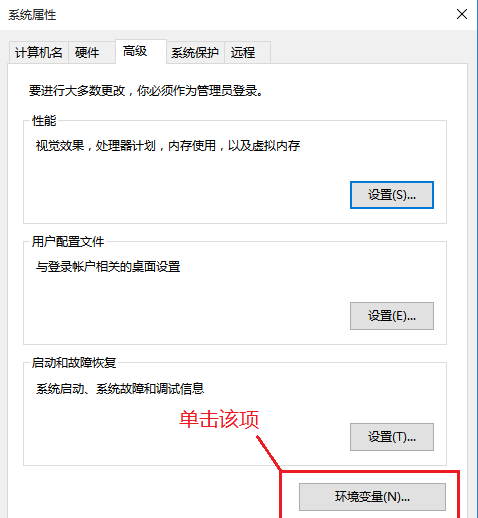
文章插图
弹出如下窗口,上面的窗口显示的是当前的用户的环境变量,其只会作用于当前用户,下面的窗口时系统的环境变量,作用于所以用户 。
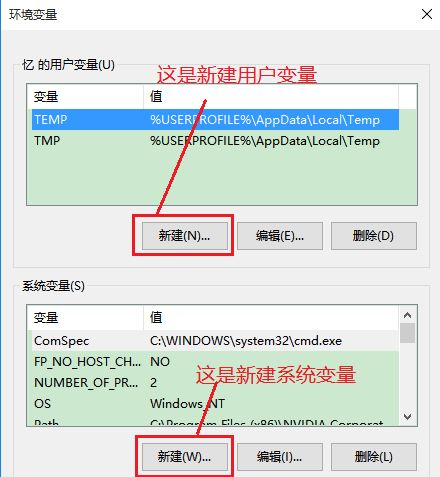
文章插图
在上一步的窗口中,单击系统的环境变量的“新建”,会出现如下窗口 。
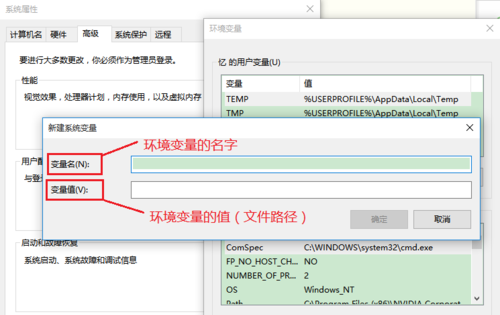
文章插图
在“变量名”处输入你想要的环境变量的名字,在“变量值”处输入你将要写入的环境变量的值,这里说一下,环境变量的值的一般格式是,在原来变量的值的基础上,在其末尾加上分号“;”,再在它的后面添加新的路径,结尾不加分号 。例如在环境变量TMP中加入”D:/Python“,则写成“%USERPROFILE%\AppData\Local\Temp;D:/Python”,如图 。
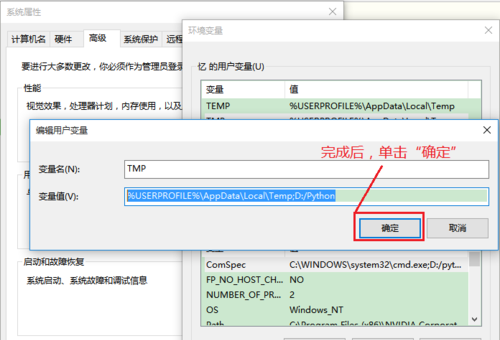
文章插图
编辑后,点击确定,即完成了系统环境变量的设置了 。
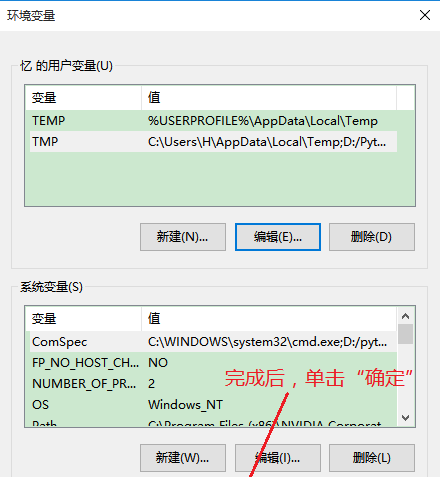
文章插图
特别提示对于系统的环境变量,不要在自己不懂得情况下修改,容易引发错误 。
以上关于本文的内容,仅作参考!温馨提示:如遇健康、疾病相关的问题,请您及时就医或请专业人士给予相关指导!
「四川龙网」www.sichuanlong.com小编还为您精选了以下内容,希望对您有所帮助:- 电脑怎么传歌到手机酷狗 电脑怎么传歌到手机
- 无线网络设置路由器怎么设置 怎么设置无线路由器?如何设置无线路由器?
- cortana小娜怎么开启 如何打开电脑cortana小娜
- excel怎么只显示特定内容 Excel 中如何只显示所需的特定内容
- 篮球上的记号笔怎么擦掉
- 刚买的和田玉怎么样保养?和田玉可以不清洗直接戴吗?
- 初学者怎么练习瑜伽好呢
- 油漆笔怎么擦掉
- 家里发现蟑螂怎么办
- 跑腿平台怎么运营 跑腿系统哪个好,好急控制后台怎么登录使用?
