准备工作:从Oracle官网下载Java JDK安装包(版本自己决定,本案例使用的是最新的8U60版本) 。直接度娘搜索jdk或直接访问Oracle甲骨文官网下载 。
开始安装:下载后JDK安装包后,双击运行安装程序 。傻瓜式安装程序,除了安装路径,其他的安装默认的来没有什么需要变动的,直接“下一步”到结束即可(推荐只修改安装路径的盘符即可,JRE的安装和JDK的一样,几乎不需要变动) 。
操作指导:1、右击我的电脑图标(windows10中为“
此电脑”),选择“
属性”,打开“
系统”对话框,点击“
高级系统设置”标签 。
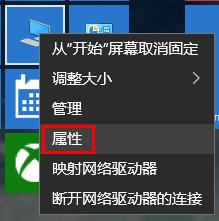
文章插图
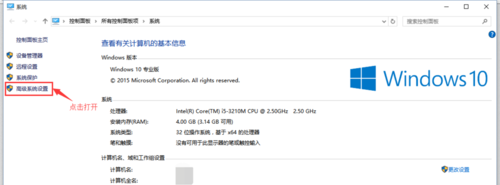
文章插图
2、弹出“
系统属性”对话框,选择系统属性下的“高级”标签 。选择“
启动和故障恢复”下的
“环境变量(N)...“按钮,打开
“环境变量”对话框 。
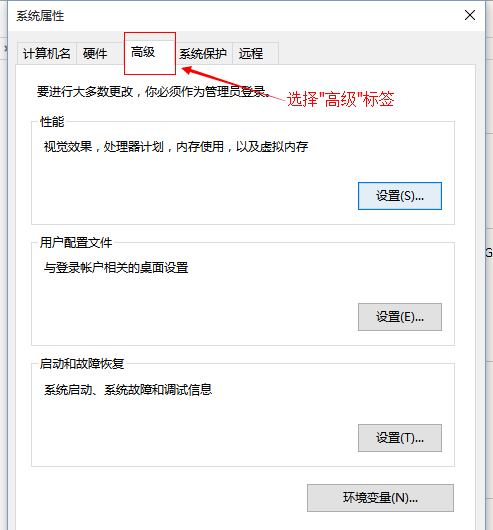
文章插图
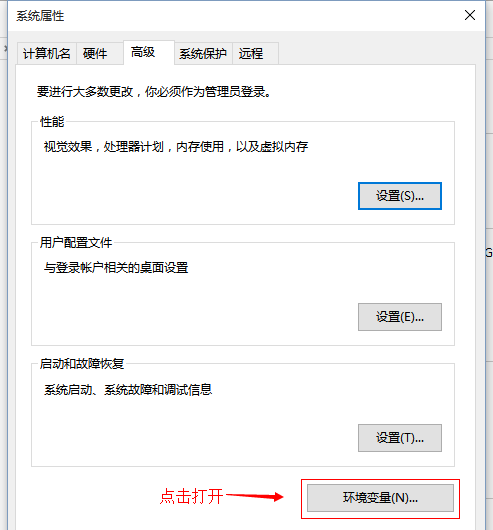
文章插图
在变量值中添加数据时,推荐使用copy大法 。直接复制、粘贴,减少出错率 。
找到Java JDK的安装路径,在资源管理器的地址栏中按ctrl+A,再按ctrl+C(或选中后右击选择“复制”),然后在需要添加或修改的地方直接按ctrl+V即可 。
3、配置环境变量:新建
JAVA_HOME环境变量在打开的
“环境变量”对话框中,点击
“新建(W)...”按钮 。弹出
“新建系统变量”对话框 。在对话框中的
“变量名:”中添加 JAVA_HOME ,在
“变量值:”中添加java JDK文件的安装路径,点击“确定” 。(案例中的为小编的java JDK安装路径,仅作为参考,请大家按照自己的实际情况自己填写) 。如:C:\Program Files\Java\jdk1.8.0_60
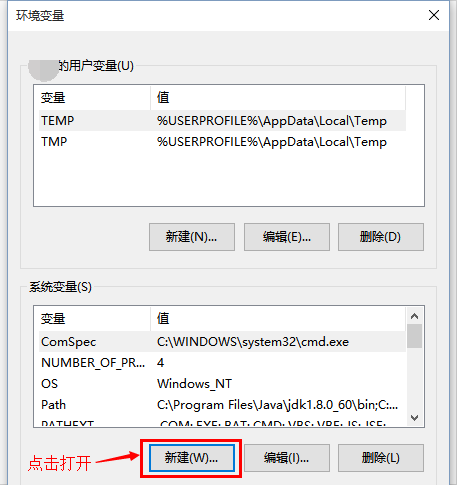
文章插图
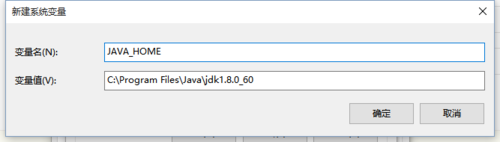
文章插图
4、配置环境变量:编辑
Path系统变量在
“系统变量(S)”下找到变量名为
“Path”的系统变量 。双击或选中
“Path”系统变量,打开
“编辑系统变量”对话框 。在
“变量值(V)”中的开头或末尾添加java JDK的bin路径,并在路径末尾加上分号“;”,点击“确定” 。(推荐在path环境变量开头添加,便于计算机快速查找) 。如:C:\Program Files\Java\jdk1.8.0_60\bin;
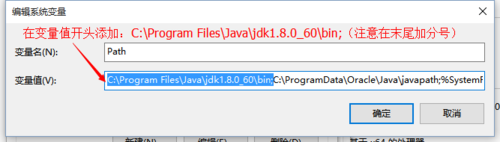
文章插图
到这里,Java JDK的环境变量已经基本配置完成了,然后一路“确定”下去即可,这里就不需要我一一赘述了吧?
5、验证配置:在完成以上步骤后,说明你的Java JDK已经基本安装完成了 。但是,为了以防万一我们还需要做一个配置验证,来测试Java JDK是否配置正确,是否可用 。(1)、按WIN+R键打开运行对话框,输入命令“cmd”,打开“命令提示符”窗口 。(2)、在命令提示符依次输入命令:java、javac、javaw、java -version、java -verbose,查看其返回值 。如果没有出现“不是内部或外部命令,也不是可运行的程序或批处理文件 。”或有(空)返回值时,那恭喜你的Java JDK,安装、配置成功了!如图:
以上关于本文的内容,仅作参考!温馨提示:如遇健康、疾病相关的问题,请您及时就医或请专业人士给予相关指导!
「四川龙网」www.sichuanlong.com小编还为您精选了以下内容,希望对您有所帮助:- win10怎么添加环境变量 Windows10如何添加系统环境变量
- windows10设置环境变量PATH windows10设置环境变量PATH
- 安卓环境变量设置 在windows10上配置Android的环境变量
- Windows10配置JAVA的环境变量
- 想入手索尼 Xperia 1 IV?且看 Xperia 1 III 影像体验预习一下
- 特奥奔袭71.6米破门,创下有统计后的意甲纪录
- 一辆车没卖!这家造车新势力车企已倒下
- 成功转正!珠投111亿元拿下新塘巨无霸旧改,将引入奥特莱斯
- 完美下半身 简易健美操
- 打造完美下半身的6大妙招
