小伙伴们,你怎么这样重装win7系统吗?估计大部分都不知道吧,不要真的话,那也不必为此而感到尴尬哦,下面小编就将安装win7系统的操作步骤来带给你们 。
我们在对电脑的使用过程中,不免会遇到一些故障问题,如感染顽固病毒,查杀不了,经常性黑屏,要是无法找到具体解决办法的话,那么进行重装系统便是最理想的解决办法 。那么怎样重装win7系统呢?今天我就跟大家唠唠win7系统的安装方法 。
工具:小白一键重装系统(www.xiaobaixitong.com)
小白一键重装系统win7步骤:
1、下载小白一键重装系统,在打开之前先退出杀毒软件,避免杀毒软件阻拦操作步骤 。
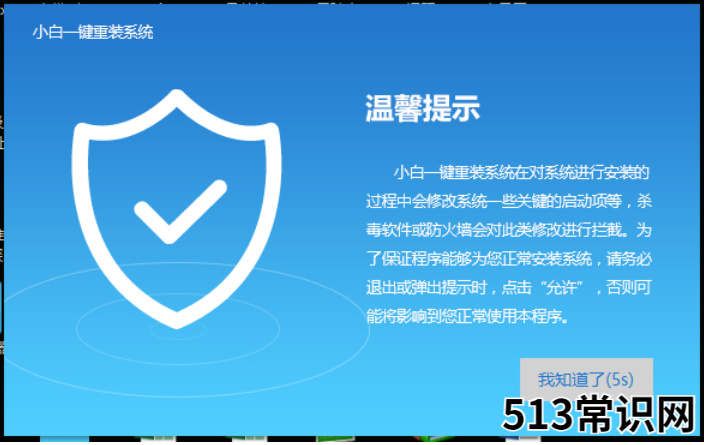
文章插图
一键重装电脑图解1
2,如下图所示:
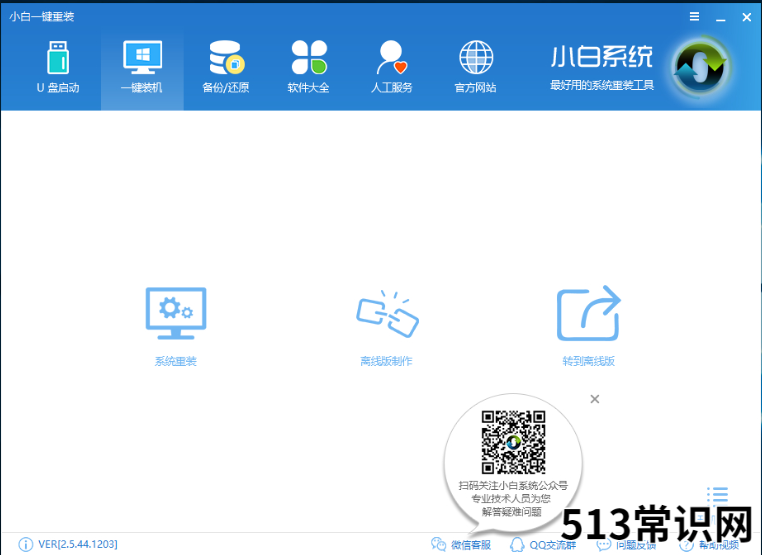
文章插图
一键重装电脑图解2
3、小白会优先检测本地环境是否符合装机条件,检测完毕后点击下一步,如下图所示:
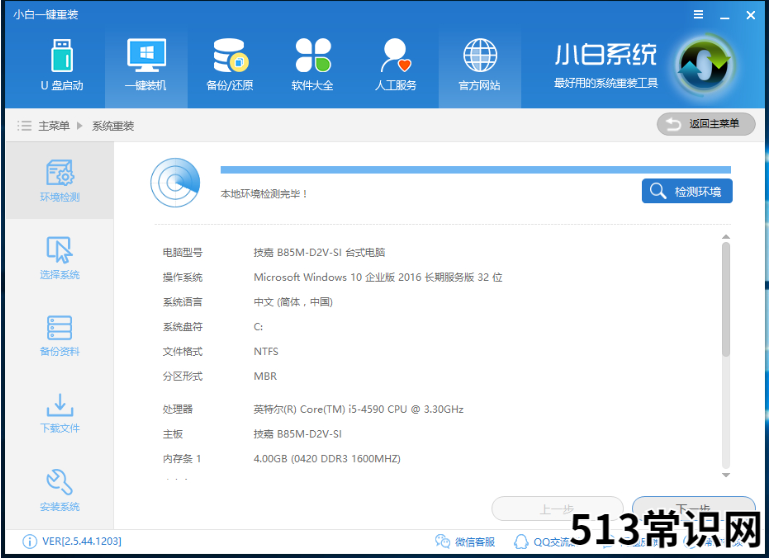
文章插图
重装系统电脑图解3
4,如下图所示:
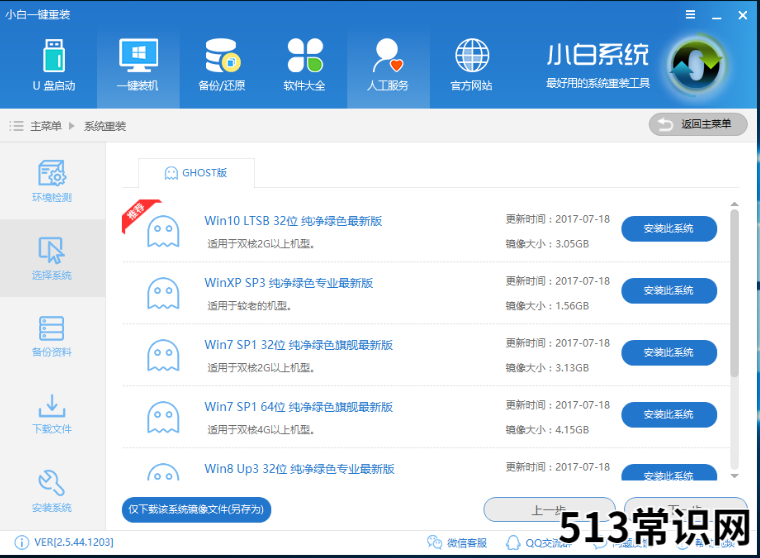
文章插图
一键重装电脑图解4
5里,我们不仅可以“备份文件”,还可以“备份系统”,大家可以根据自己实际需求进行选择,完成后点击下一步 。
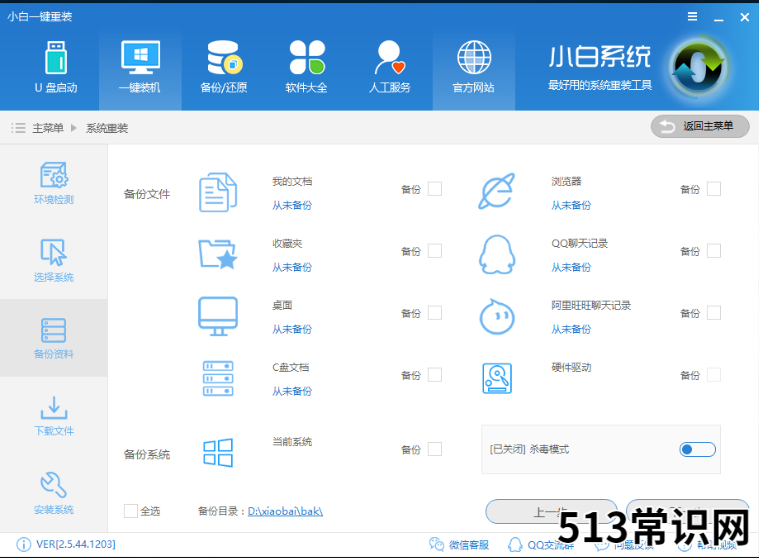
文章插图
怎样重装系统win7电脑图解5
6、第四步我们将会下载系统并对资料进行备份 。
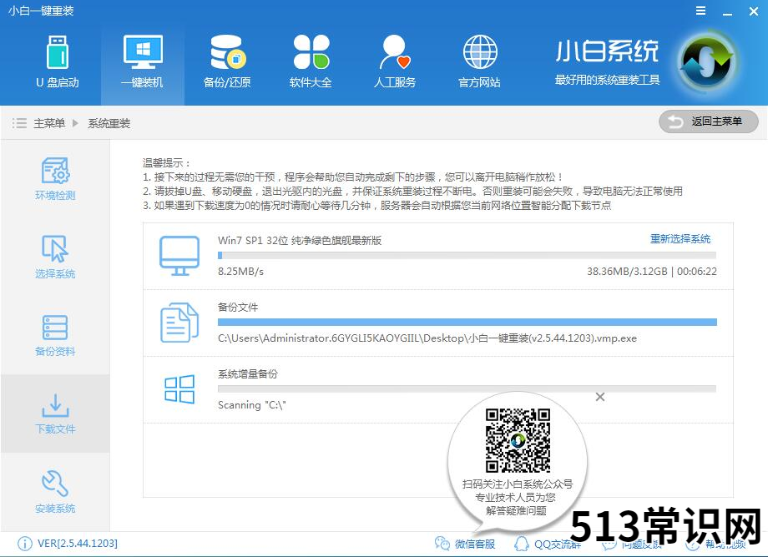
文章插图
重装系统电脑图解6
7、系统下载完成后,小白将会校验系统文件MD5值,完成后会自动重启进行系统重装 。
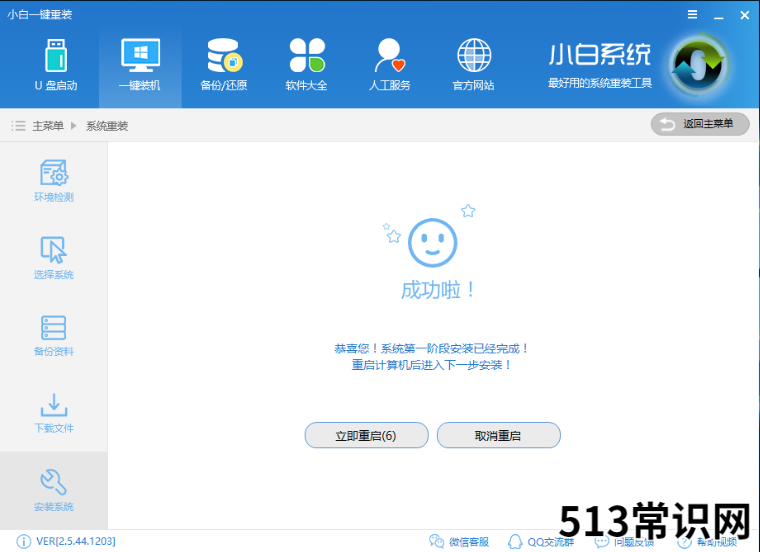
文章插图
一键重装电脑图解7
8、重启完成后点击选择“小白DOS-GHOST系统安装模式”进入安装
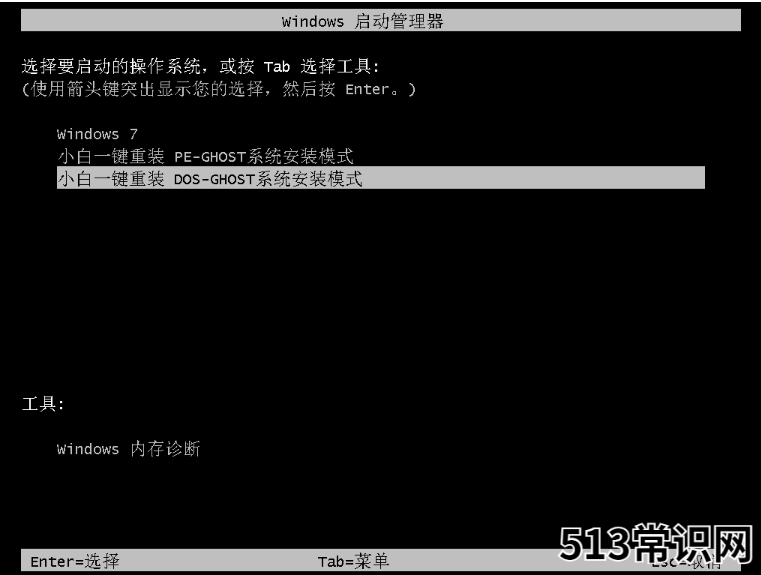
文章插图
怎样重装系统win7电脑图解8
9、下图为安装进度条,读完后部署安装 。
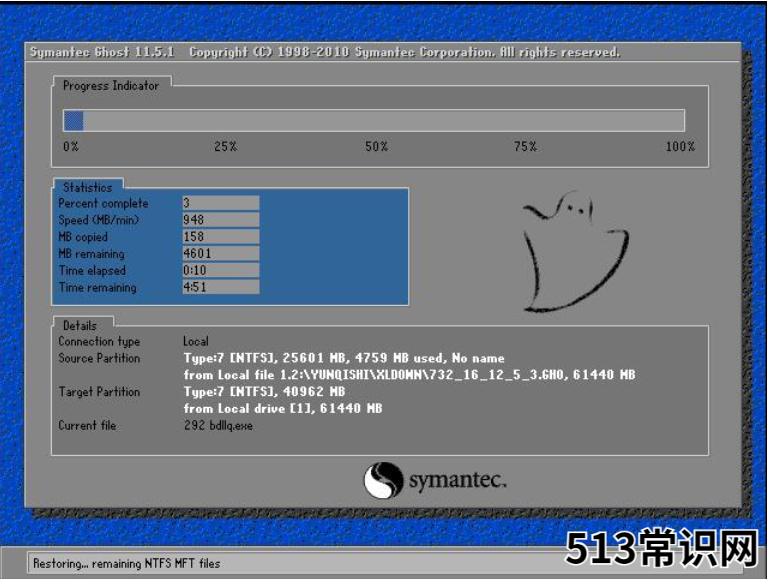
文章插图
win7电脑图解9

文章插图
重装系统电脑图解10
10、重装win7完成,进入win7桌面 。
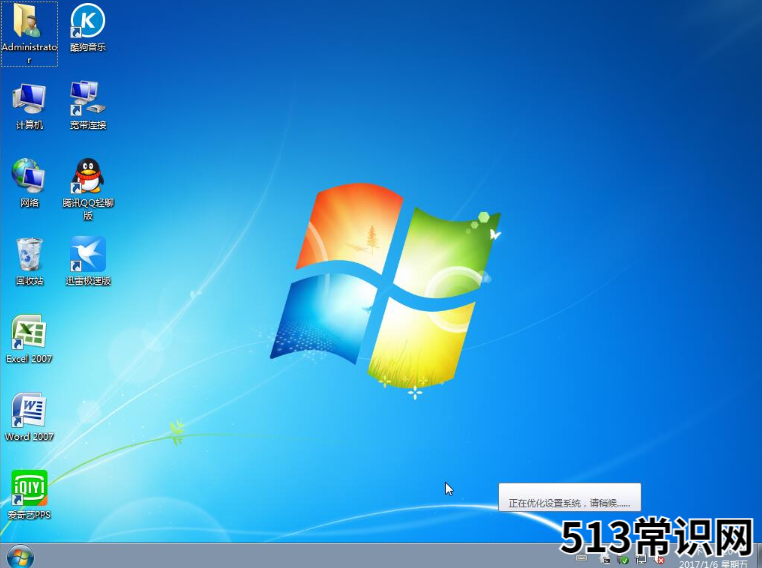
文章插图
怎样重装系统win7电脑图解11
以上就是一键重装win7系统的操作啦~
以上关于本文的内容,仅作参考!温馨提示:如遇健康、疾病相关的问题,请您及时就医或请专业人士给予相关指导!
「四川龙网」www.sichuanlong.com小编还为您精选了以下内容,希望对您有所帮助:- 小编教你苹果电脑安装Windows系统
- 图文详解一键重装win8系统步骤
- 老司机教你一键重装电脑系统
- 老司机教你如何将xp升级到win7
- 最简单的方法教你下载 正版吃鸡怎么下载
- 教你Word如何输入箭头 word箭头怎么打
- 专家教你打好篮球
- 挑选翡翠原石方法,教你如何辨别翡翠原石品质
- 情话短信大全 教你发情话短信
- 蜜蜡怎么辨别真假?教你看纹路来鉴别蜜蜡真假,新手看过来
