小伙伴们 , 你们知道苹果电脑怎么安装系统吗?估计大部分人都是不知道怎么操作的 , 这里小编就给大家演示一下苹果电脑进行安装Windows系统的操作步骤 。
这几年来身边使用苹果电脑的朋友是越来越普及了 , 不过 , 大多数人都是不太习惯使用苹果系统的 , 那么有没有苹果装Windows系统的方法呢 , 别着急 , 下面小编就给您带来苹果电脑装Windows系统教程 。
最近有好多的小伙伴在网上留言询问小编我小编教你苹果电脑安装Windows系统 , 接下来小编就来教教大家吧
1 , 首先下载win10系统 , 推荐在msdn上下载win1064位系统 。

文章插图
苹果电脑系统电脑图解1
2.准备一个u盘 , 将u盘插入电脑 , 然后在桌面上选择实用工具进入 。
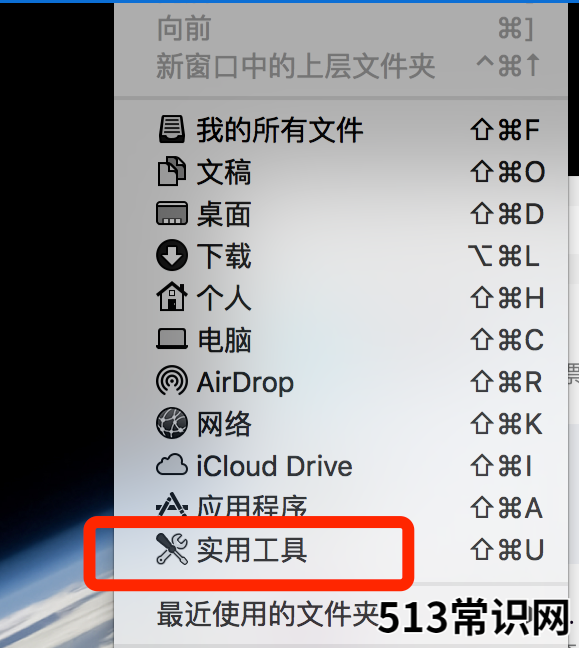
文章插图
电脑电脑图解2
3.在实用工具界面中选择Boot Camp助理工具打开 。
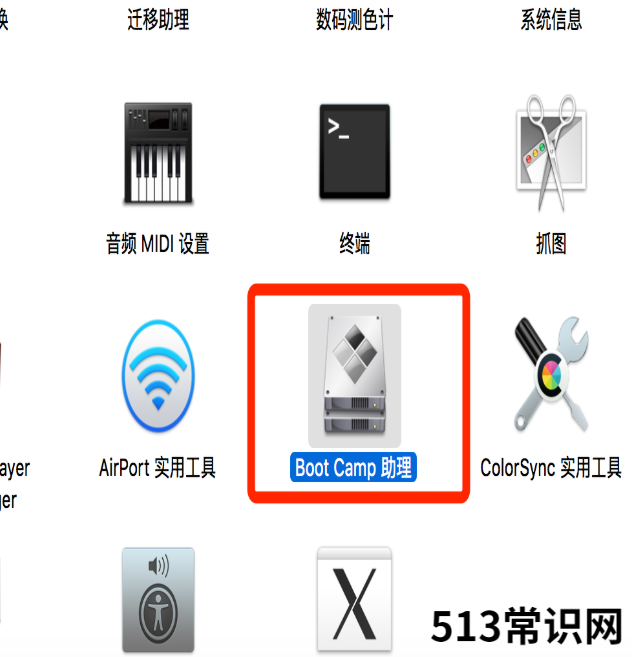
文章插图
电脑电脑图解3
4.打开Boot Camp助理后 , 点击继续进入下一步 。
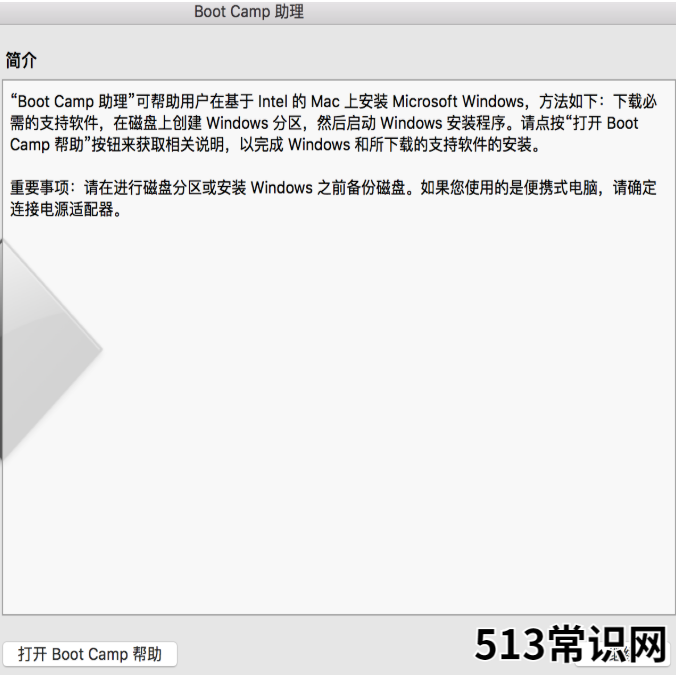
文章插图
Windows电脑图解4
5.给系统设置分区大下 , 小编这里设置的是80GB的分区容量 , 点击安装按钮继续 。
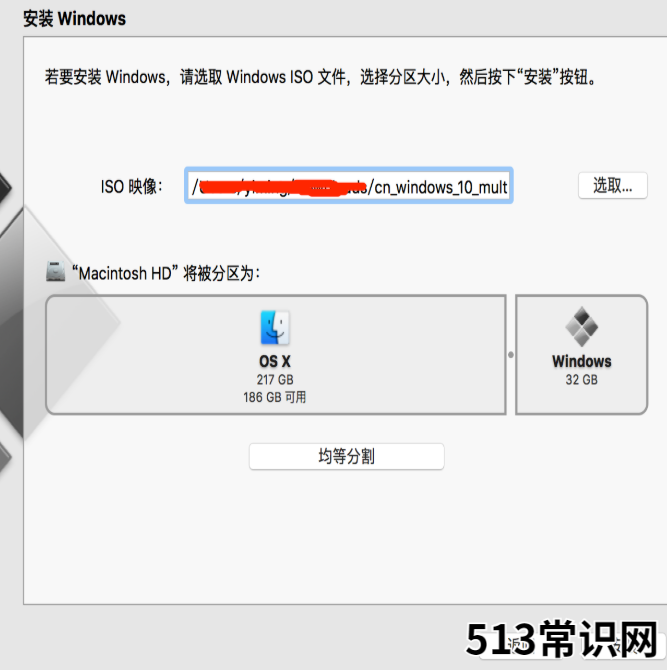
文章插图
Windows电脑图解5
6.Boot Camp开始安装系统了 , 在安装系统的的同时会下载一些Mac所需要的驱动 , 耐心等待完成即可 。
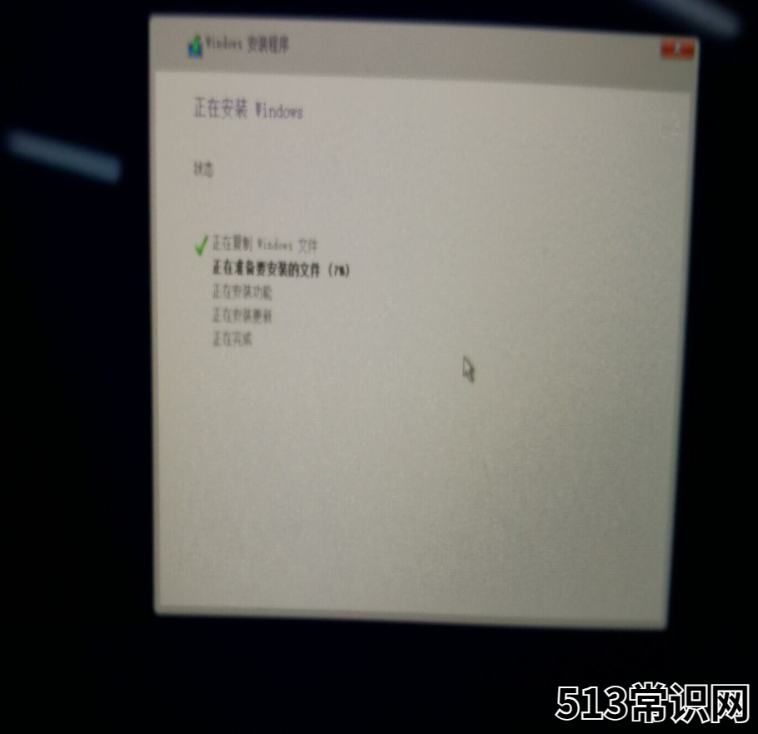
文章插图
电脑电脑图解6
7.经过一段时间的等待后系统安装完成 , 进入win10系统桌面 。

文章插图
苹果电脑图解7
以上就是苹果装win10系统教程了 , 希望对您有帮助 。
以上关于本文的内容,仅作参考!温馨提示:如遇健康、疾病相关的问题,请您及时就医或请专业人士给予相关指导!
「四川龙网」www.sichuanlong.com小编还为您精选了以下内容,希望对您有所帮助:- 教你一键重装win7系统
- 老司机教你一键重装电脑系统
- 老司机教你如何将xp升级到win7
- 最简单的方法教你下载 正版吃鸡怎么下载
- 教你Word如何输入箭头 word箭头怎么打
- 专家教你打好篮球
- 挑选翡翠原石方法,教你如何辨别翡翠原石品质
- 情话短信大全 教你发情话短信
- 蜜蜡怎么辨别真假?教你看纹路来鉴别蜜蜡真假,新手看过来
- 吃苹果能减肥吗?怎么减肥? 吃苹果能减肥吗
