前不久发了一篇关于笔记本电脑使用注意事项的文章,不少小伙伴看完之后,表示自己拿到的新电脑只有一个C盘,那么今天就跟大家详细讲一讲有关磁盘分区的问题 。
对于很多人而言,可能觉得重装系统、磁盘分区之类的操作离自己十万八千里,每到崩溃时刻,只能求助于专业人士 。
然鹅,许多看似“高深”的操作,其实并没有我们想象中那样复杂,只要掌握正确方法,小白也能分分钟玩转各种电脑骚操作 。
要不要对磁盘进行分区由于使用习惯的原因,在硬盘容量允许的情况下,分区不但能够将文件、资料分开存放管理,还能在重装系统或崩溃时,起到备份的作用,从这个角度来讲,分区还是有很多好处的 。
一般来说,常见的固态硬盘有120G-128G、240G-256G、480G-500G等 。
120G-128G容量的硬盘,通常不建议分区 。这是因为一旦分区,剩余的容量就会不足,从而影响到电脑的文件回收机制 。
240G-256G容量的硬盘建议分1—2个分区 。可以给C盘分配80G,剩余的容量可以再分配1个区 。
480G-500G,以及500G以上的容量建议分2—3个区 。这个容量的硬盘,内部空间非常大,在给系统分配160G后,剩下的容量可以根据需要,再分出1—2个分区比较合理 。
磁盘分区攻略首先,找到桌面左下角的Windows图标(窗口形状),鼠标选中并右击,在弹出框中选中“磁盘管理”并点击进入 。
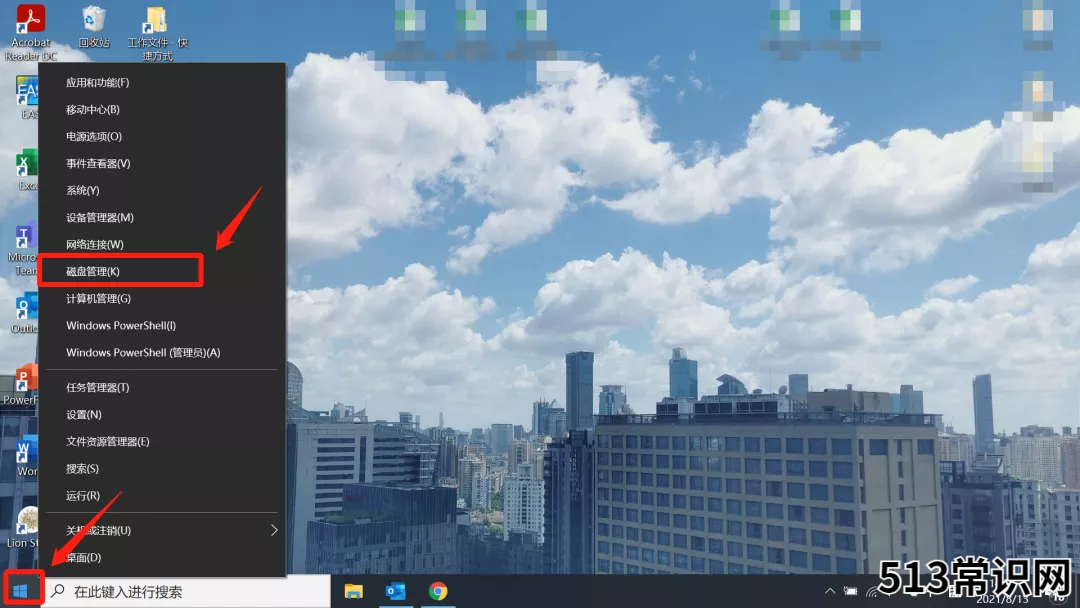
文章插图
接着会弹出下图中的界面,我们可以看到硬盘分区情况 。
在分区列表中,右键点击希望重新分区的部分(以C盘为例),选择“压缩卷”,系统经过分析后会给出可用压缩容量 。
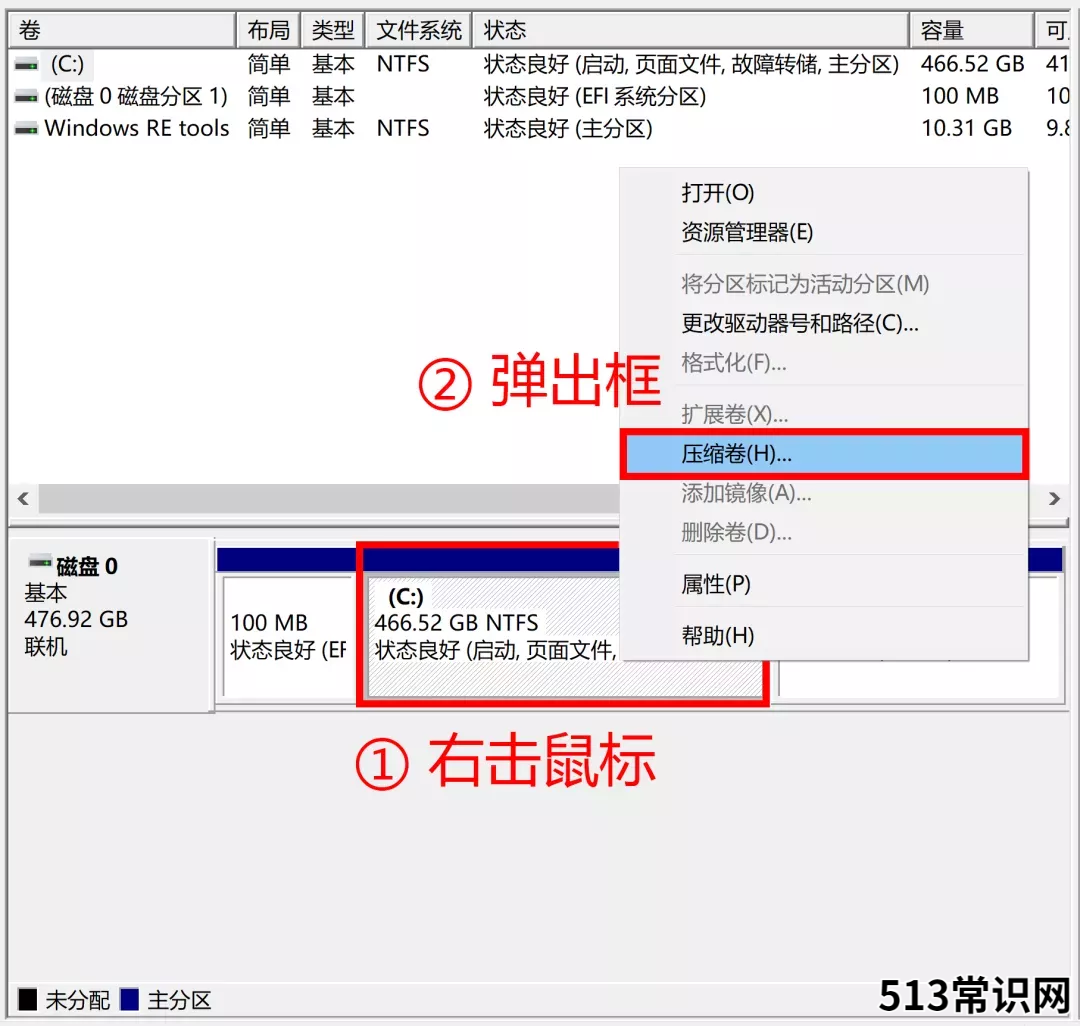
文章插图
接着输入需要的新分区容量大小,然后点击“压缩” 。
这里注意:如果是系统盘,应该留下不少于80GB的容量 。
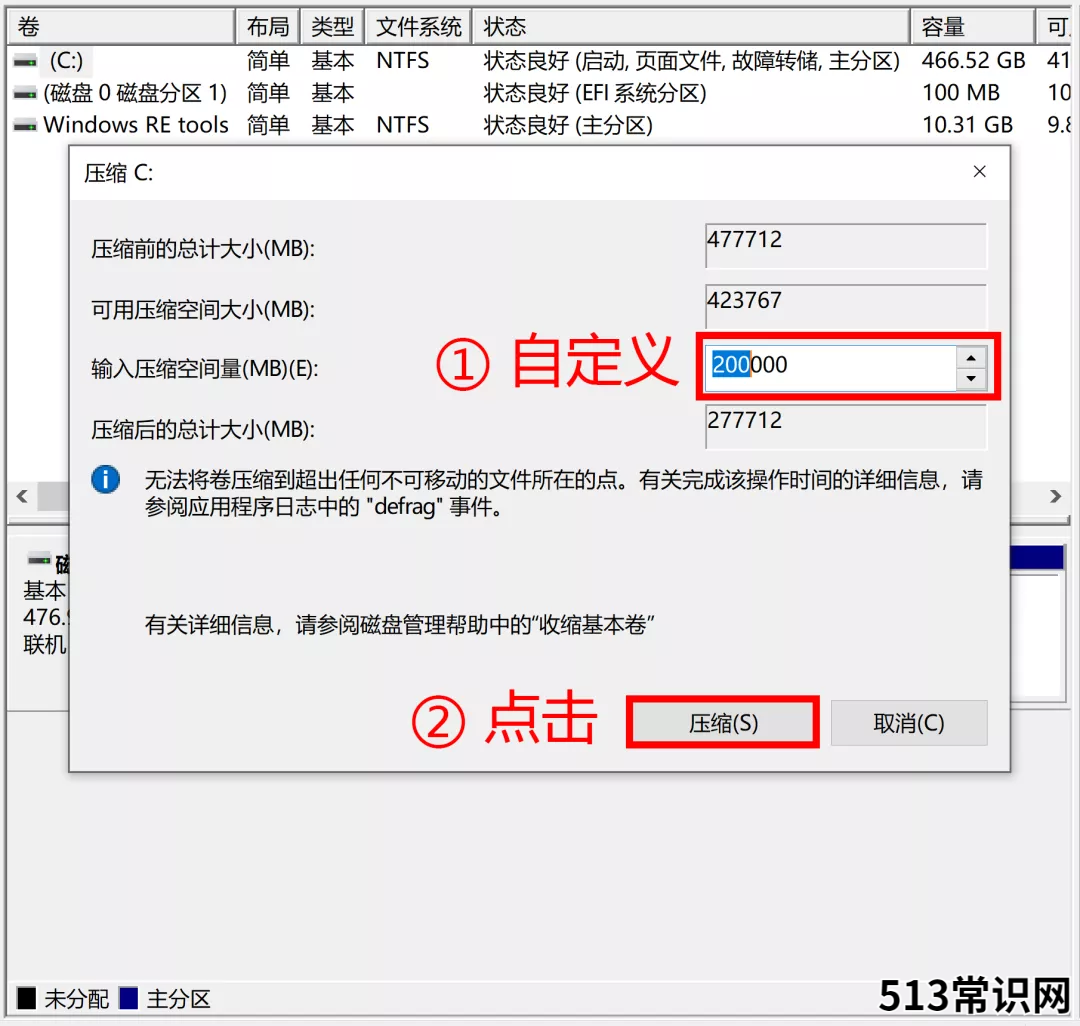
文章插图
压缩完成之后,会出现一个新的“未分配”磁盘,选中之后鼠标右击,在新弹出的窗口中点击“新建简单卷” 。
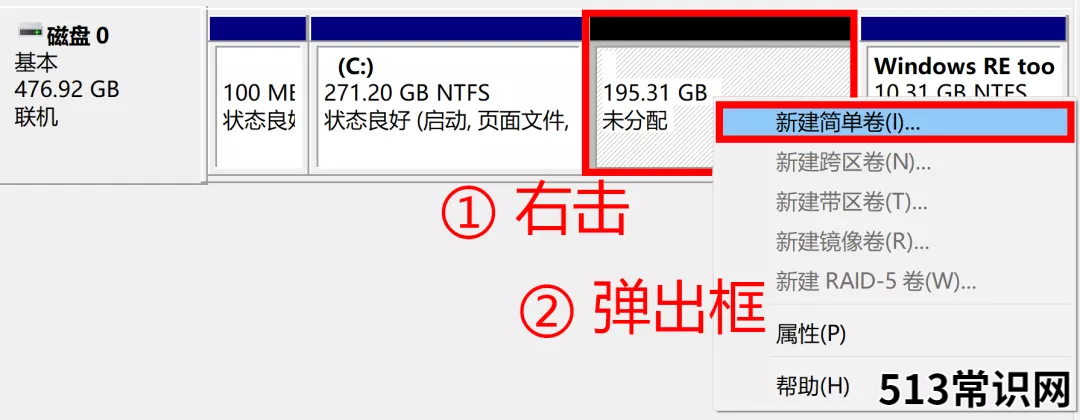
文章插图
接下来的2步都点击“下一步”就OK了,注意不要乱点其他按钮,全部点击“下一步” 。
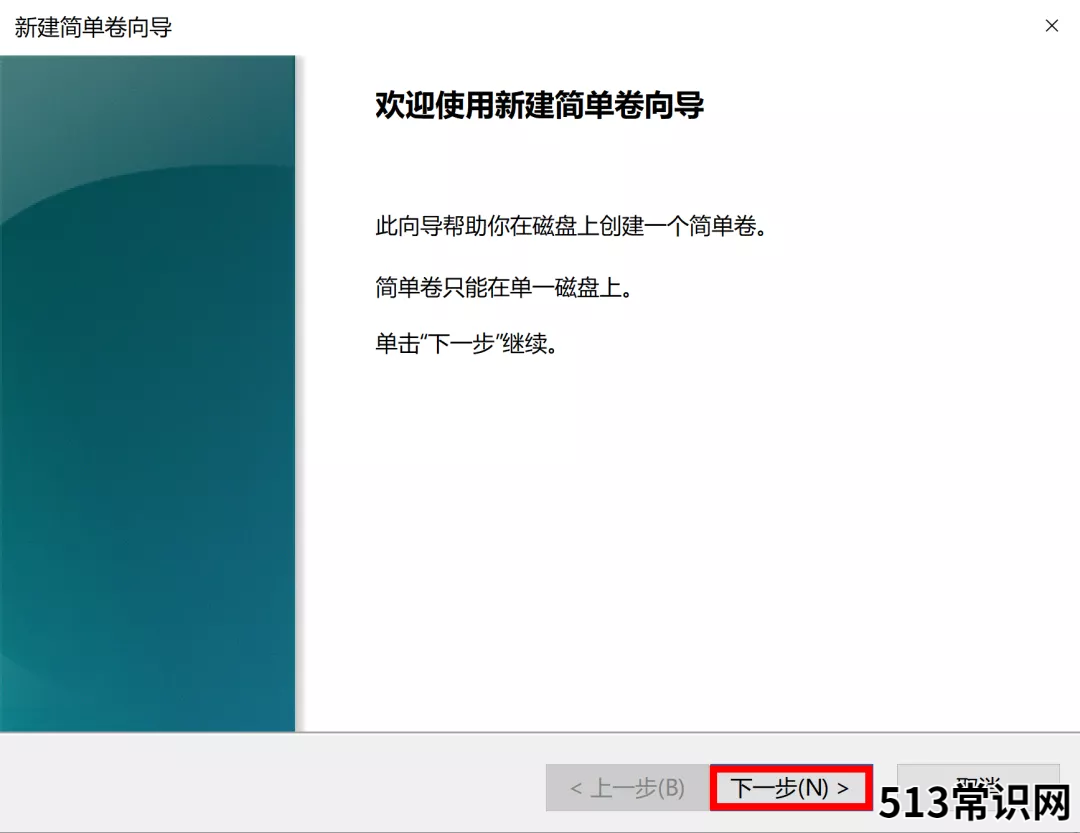
文章插图
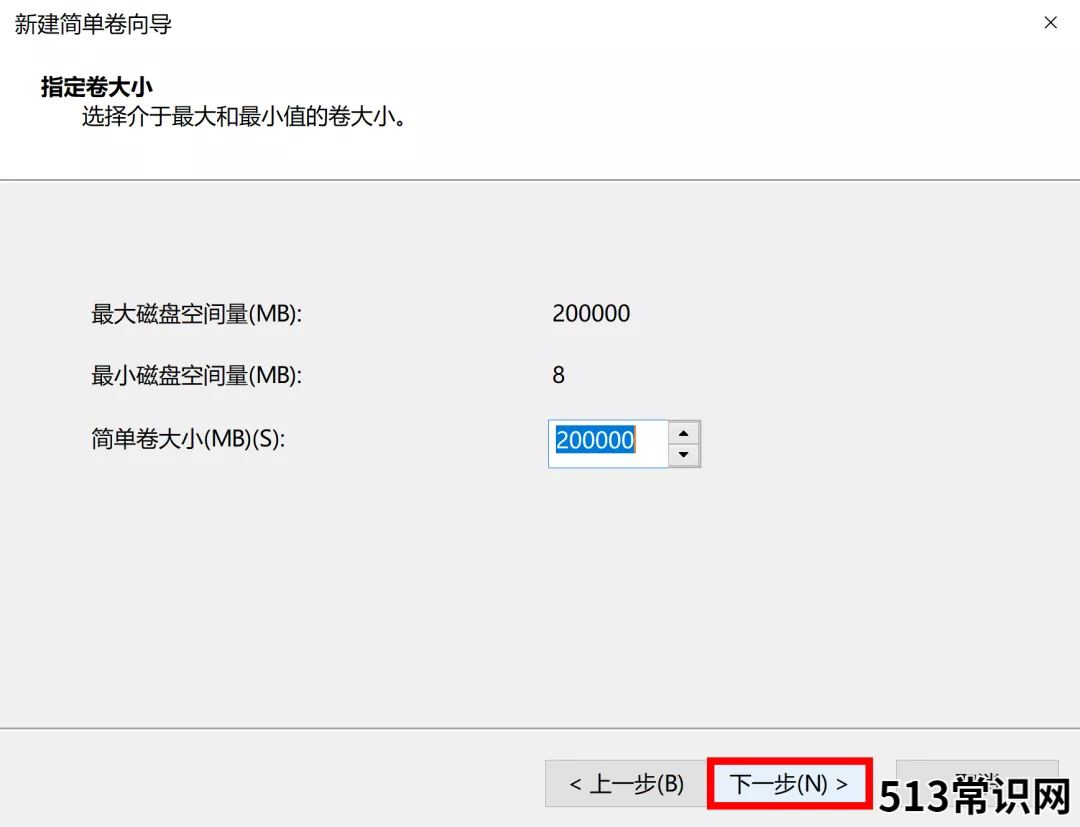
文章插图
这里的驱动器号可以自主选择,除了C以外,有ABDE…一直到字母Z供选择,选好继续“下一步” 。
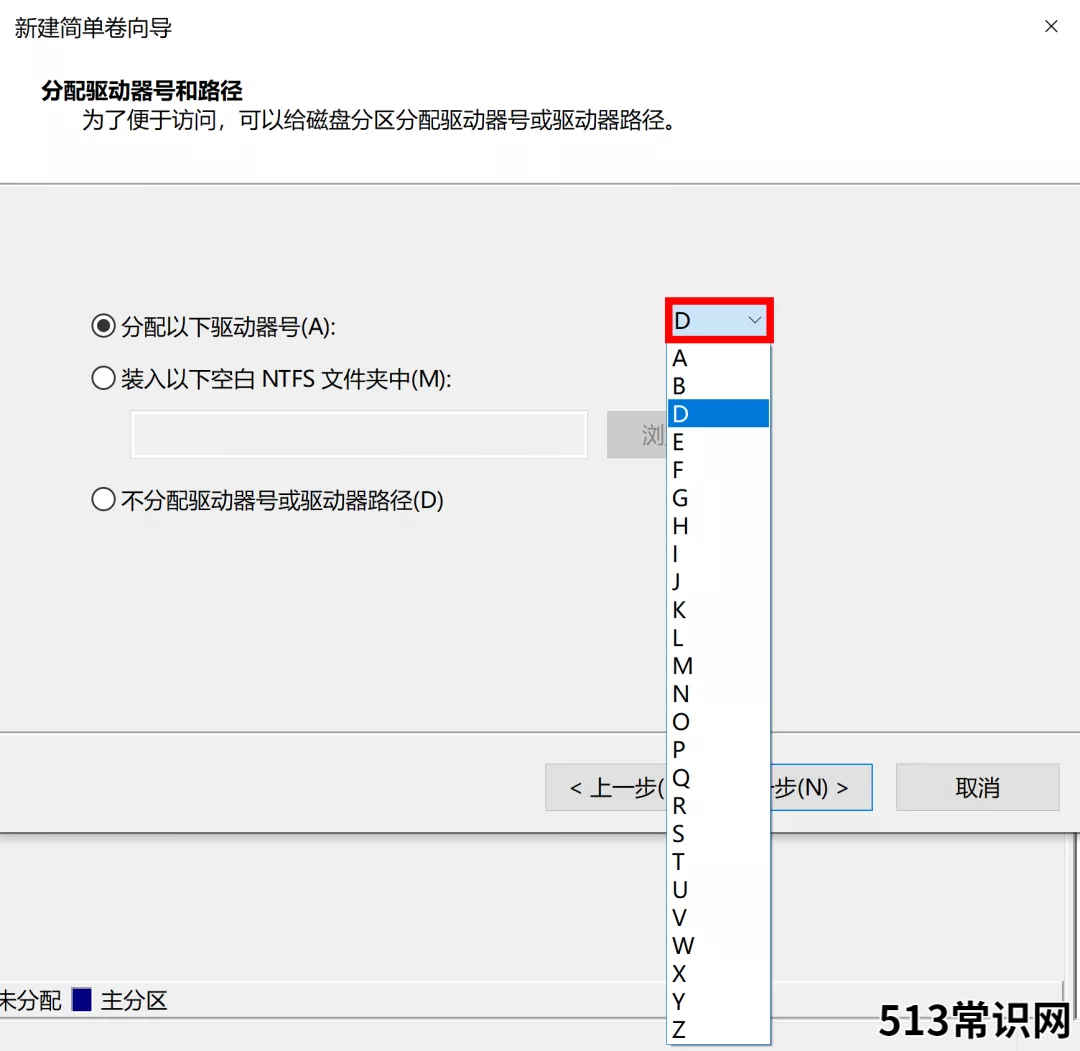
文章插图
在“格式化分区”界面,默认选择NTFS格式,其它不要动,继续点击“下一步”,走起 。
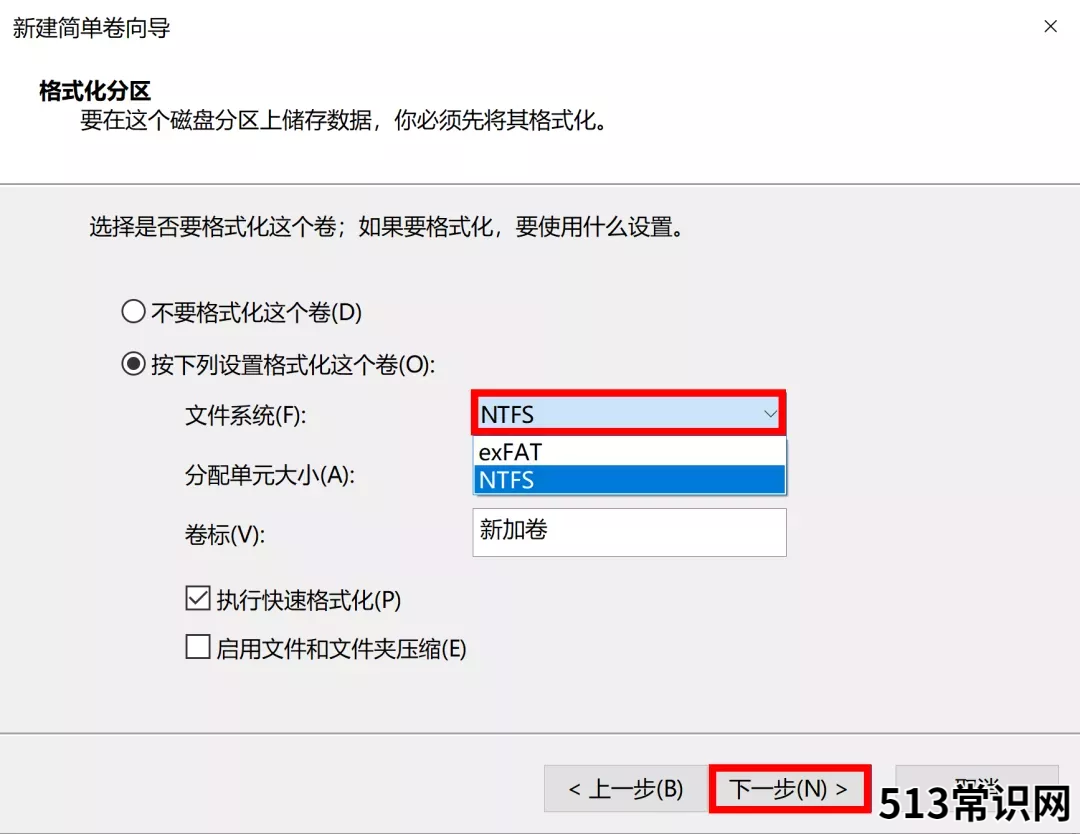
文章插图
最后一步,点击“完成”按钮 。
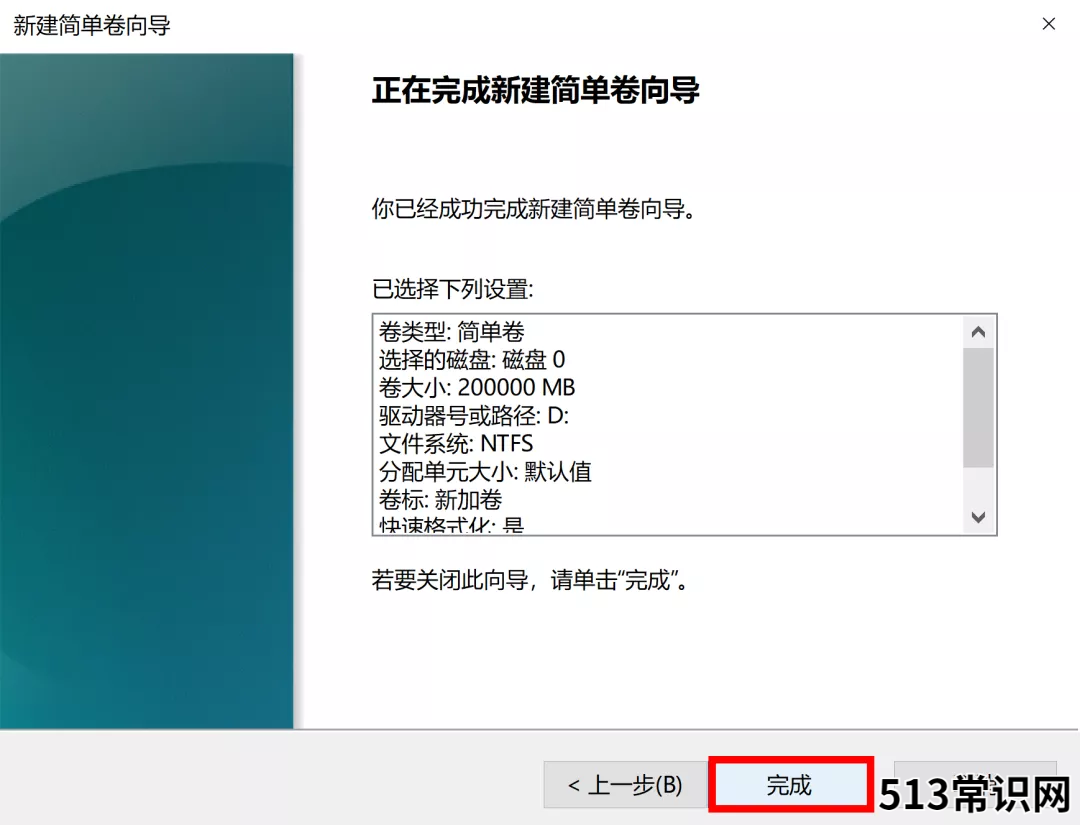
文章插图
恭喜,至此你已成功完成 Windows10 系统磁盘分区操作!

以上关于本文的内容,仅作参考!温馨提示:如遇健康、疾病相关的问题,请您及时就医或请专业人士给予相关指导!
「四川龙网」www.sichuanlong.com小编还为您精选了以下内容,希望对您有所帮助:- 最佳的锻炼肌肉的方式是什么?
- 夏天跑步减肥的最佳方法
- 锻炼肌肉的最佳时间是什么时候 锻炼肌肉的最佳时间
- 电脑开机读不到硬盘原因 硬盘找不到了怎么办
- 罗尼库尔曼:增肌训练每组的最佳次数
- 运动减肥的最佳时间是晚餐前
- 睡衣不注意卫生易致妇科疾病 睡衣每周清洗一次最佳
- 男人和女人最佳生育年龄 不同生育时间段各有好坏
- 敷面膜的八大注意事项 把握敷面膜的最佳时间很重要
- 最佳风水摆件招财猫 左右手作用大不同
