声卡是电脑重要的硬件之一,我们都知道电脑必须要安装声卡驱动,不然播放音乐或视频就没有声音了.许多用户电脑重装系统没有声音,下面来说一下笔记本电脑声卡驱动怎么安装的教程 。
电脑声卡驱动安装的教程
1首先看大家声卡驱动保存的位置 , 后面的都是一样的 , 前面步骤需要大家打开声卡安装驱动程序 。我的是压缩包形式 , 点击压缩包打开 , 如图所示 。
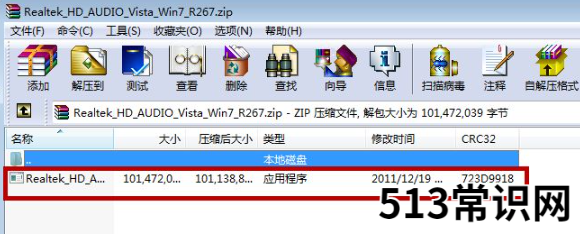
文章插图
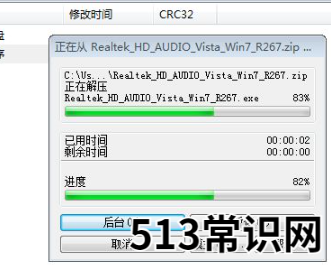
文章插图
2之后会弹出如图的界面 , 我们不用管等待一会即可 , 如图所示 。
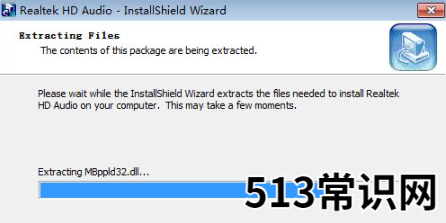
文章插图
3之后打开的界面中 , 点击下方的“下一步” , 开始安装声卡驱动的步骤 , 从这里开始步骤基本相同 , 如图所示 。
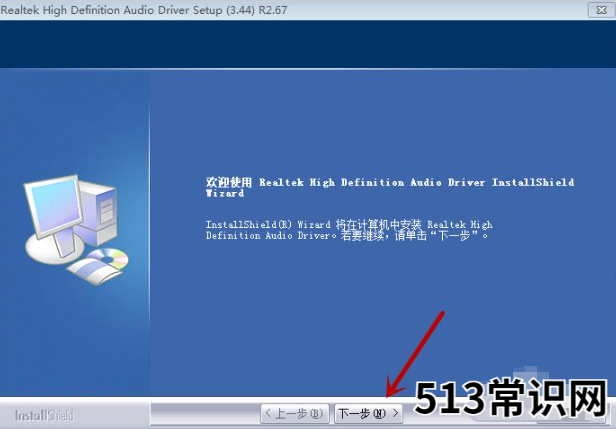
文章插图
4之后会自动下载我们电脑以前的驱动 , 我们等待其卸载完即可 , 如图所示 。
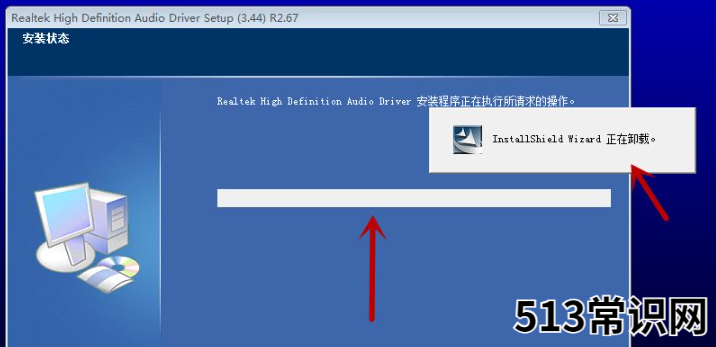
文章插图
5之后会弹出声卡停止工作的提示 , 我们关闭即可 , 下面会出现一个进度界面 , 我们等待一会 , 如图所示 。
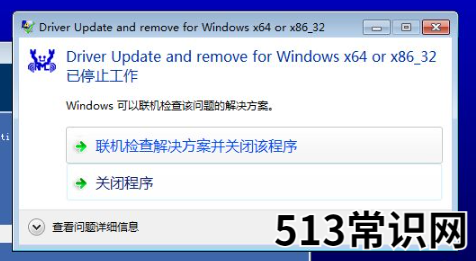
文章插图
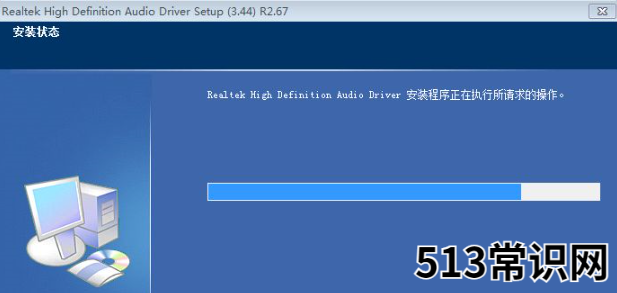
文章插图
6之后我们在进入的界面 , 可以看到驱动卸载完成 , 我们要继续安装需要重启 , 我们勾选重启电脑的选项 , 点击“完成”即可 , 如图所示 。
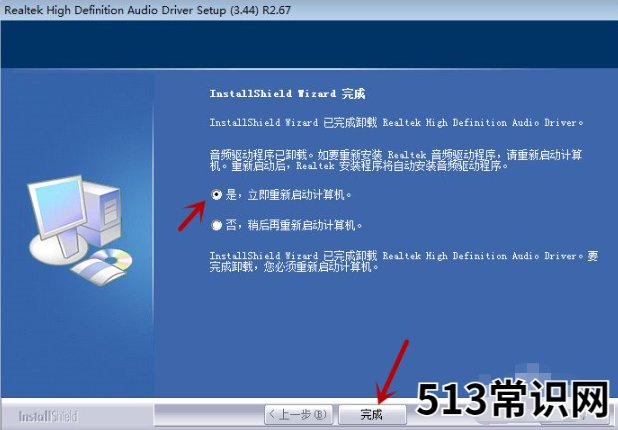
文章插图
7重启电脑后 , 我们等待一会 , 就会自动弹出如图的界面 , 我们点击“下一步” , 如图所示 。
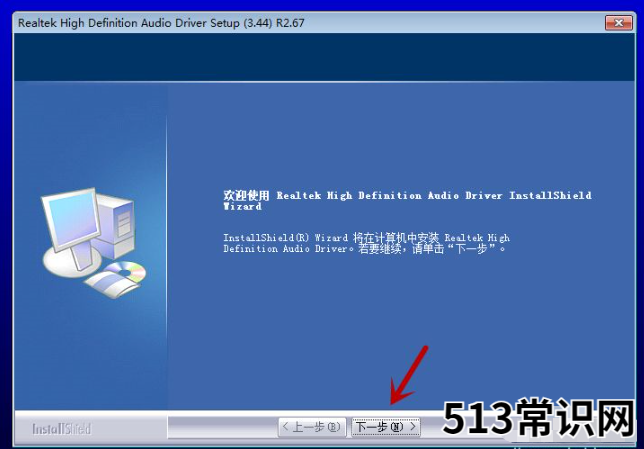
文章插图
8之后开始安装声卡驱动 , 我们等待进度条满格即可 , 如图所示 。
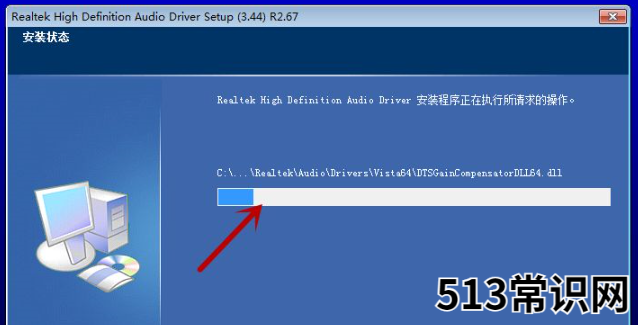
文章插图
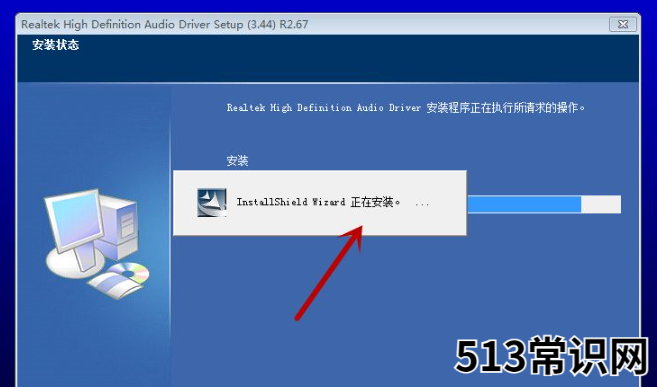
文章插图
9最后安装完成 , 我们勾选重启电脑选项 , 点击“完成” , 声卡驱动即可安装完成后 , 并且可以正常使用 , 如图所示 。
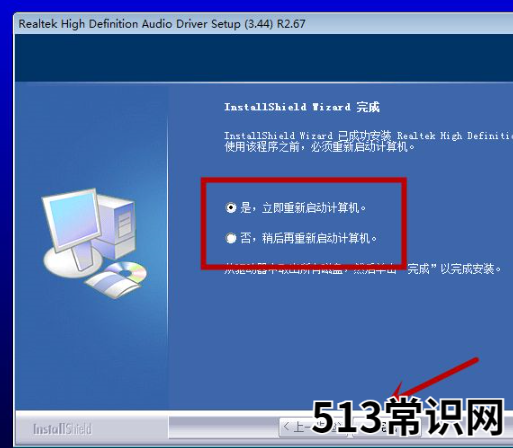
文章插图
综上所述 , 便是台式电脑声卡驱动怎么安装的方法 , 如果朋友们遇到类似的情况 , 不妨根据文章步骤来进行操作 。
以上关于本文的内容,仅作参考!温馨提示:如遇健康、疾病相关的问题,请您及时就医或请专业人士给予相关指导!
「四川龙网」www.sichuanlong.com小编还为您精选了以下内容,希望对您有所帮助:- 磁盘不包含可识别的文件系统怎么解决
- 黑鲨装机大师装机失败无法进入系统怎么解决
- 怎么锻炼出有型的腹肌
- 黑鲨装机大师怎么卸载的步骤教程
- 跑步出现岔气怎么办?
- 壁画怎么选 如何选择心仪的壁画?
- 借条怎么写有法律效力 借条怎么写才有法律效力?
- 网上买的汽车票怎么退票 网上买的汽车票如何退票
- 怎样养比熊幼犬 怎么养好比熊幼犬
- 怎么让珍珠鸟不怕人 怎么让珍珠鸟不怕我
