如图中所示 。
这一共有9个图形;为了方便解说,小编在这里给每个图形编了号 。
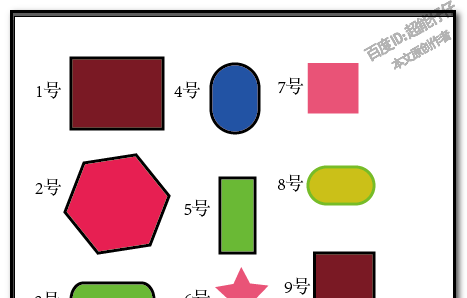
文章插图
1号,2号,3号,4号,5号,9号,这6个图形都是描了黑边;假设现在要把这6个图形同时替换成填充色为黄色,黑色描边不变 。
那么,我们可以这样操作,
先在这6个图形任意一个图形中点击,选中它 。比如,点下1号图形,选中1号图形 。
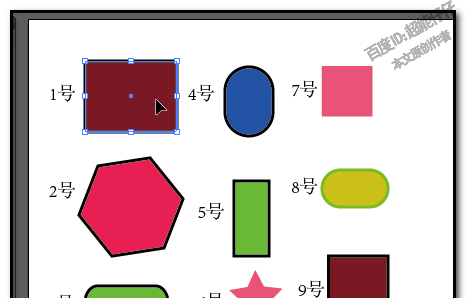
文章插图
然后,在菜单栏中,顺序点:选择-相同-描边颜色
看,1号,2号,3号,4号,5号,9号,这6个图形都选中了!
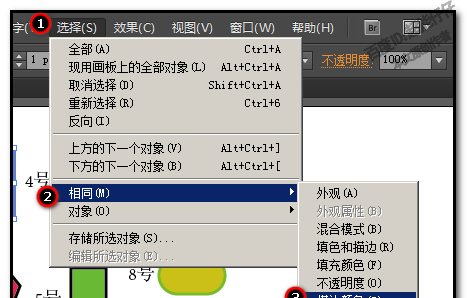
文章插图
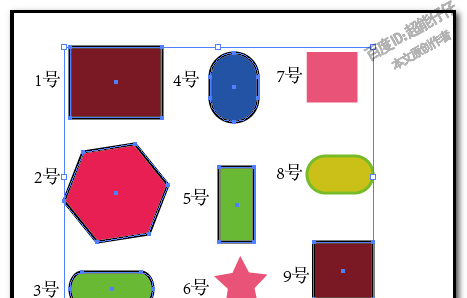
文章插图
接着,在界面左侧的工具箱底下这里,鼠标点下填充的色块,使填充的色块在上面,描边色块在下面 。
PS:现在我们看到填充色块显示一个?号,是因为所选的多个图形填充颜色不一样
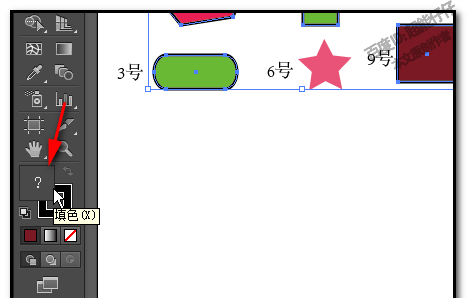
文章插图
接下来,我们按下F6调出颜色,显示在界面右侧
鼠标放在色板这里,鼠标呈吸管形状,放在黄色这里,吸取黄色 。
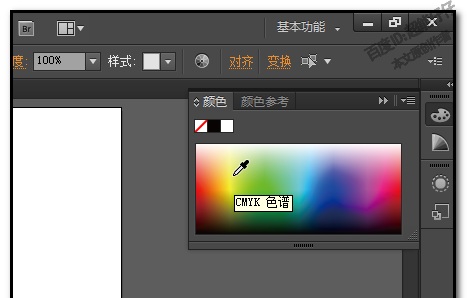
文章插图
这时,所选中的这6个图形的填充颜色即同时替换为黄色了 。
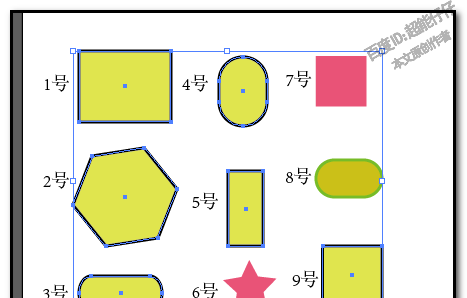
文章插图
假设,现在要把红色的图形(6号和7号图形)替换为蓝色;
那么,鼠标点下6号或是7号图形,再顺序点:选择-相同,在弹出的子菜单中点:填充颜色
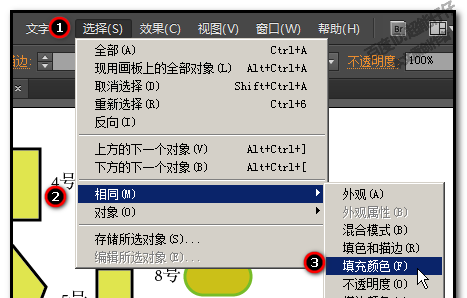
文章插图
6号和7号图形即被选中 。然后,再按步骤5操作把6号和7号图形填充颜色替换为蓝色 。
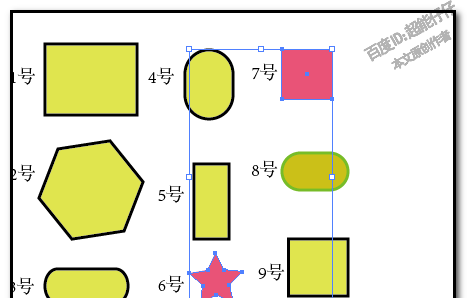
文章插图
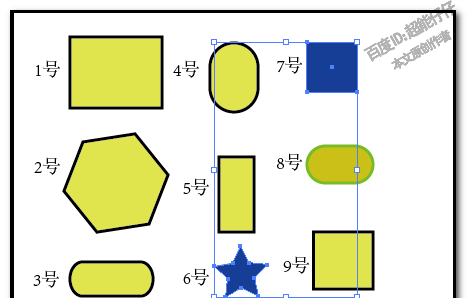
文章插图
特别提示小编不是专家,这只是小编的一些操作,若有不对之处,请海涵!
以上关于本文的内容,仅作参考!温馨提示:如遇健康、疾病相关的问题,请您及时就医或请专业人士给予相关指导!
「四川龙网」www.sichuanlong.com小编还为您精选了以下内容,希望对您有所帮助:- word如何替换指定字体的颜色 Word如何利用高级替换替换指定颜色字体
- excel怎样替换内容 excel如何替换内容
- ps颜色替换工具怎么换颜色 Ps如何利用颜色替换工具替换颜色
- 耳机接触不良怎么办?只要一招 耳机接触不良怎么办?
- 怎么破解压缩包解压码图文教程
- 超简单的windows xp怎么升级7图文教程
- 快手极速版中怎么提现会提到别人的微信里面去 快手极速版中怎么提现
- 同城跑腿用啥软件 同城配送跑腿软件好急怎么切换城市?
- 跑腿在哪个软件 跑腿系统多少钱,好急跑腿软件怎么看用户手册?
- 手机微信验证码收不到怎么办 微信验证码收不到怎么办
