很多没有使用过win10的朋友可能都听说过 , 它具有开机速度快 , 功能强大 , 操作简单 , 运行流畅等优点 。而目前最快最直接的升级win10方法就是一键重装系统 , 不过有些人不喜欢用 。那么小编带来微软win10升级助手的使用教程 。
1.首先打开浏览器搜索“下载win10” , 进入官网 。
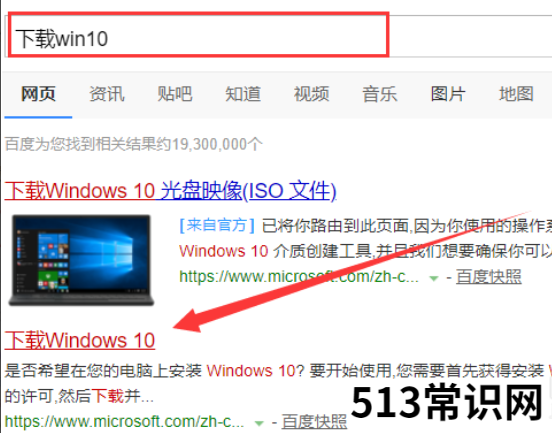
文章插图
2.在官网点击“立即下载工具” , 按照安装提示进行安装win10助手 。
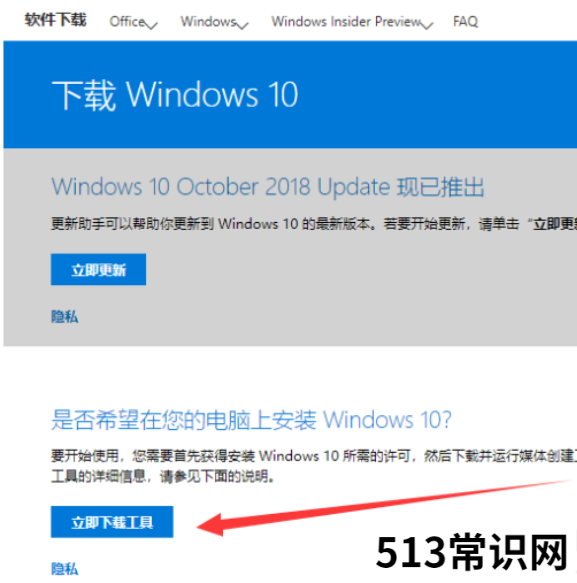
文章插图
3.安装完成后 , 双击打开win10助手 , 选择“立即升级这台电脑” , 点击“下一步” 。
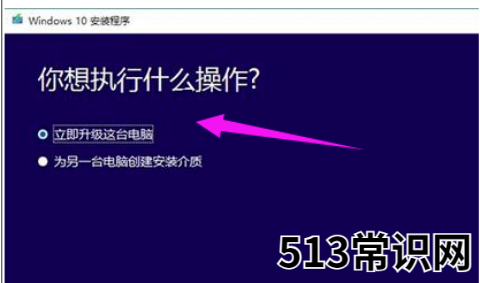
文章插图
4.如果你选择的是“为另一台电脑创建安装介质”的话 , 可以选择想要安装的系统版本 。
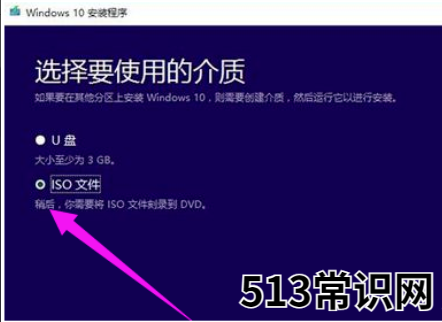
文章插图
5.接着下载“ISO文件” , 点击下一步 。
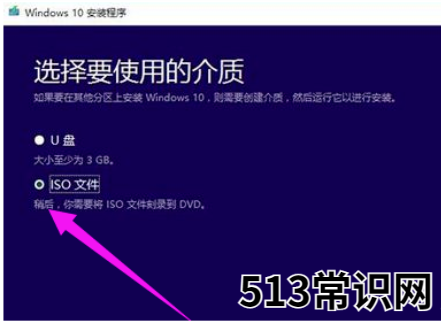
文章插图
6.接下来微软win10升级助手就会开始下载win10系统镜像 , 等待下载完成后按照提示来安装就可以了 。
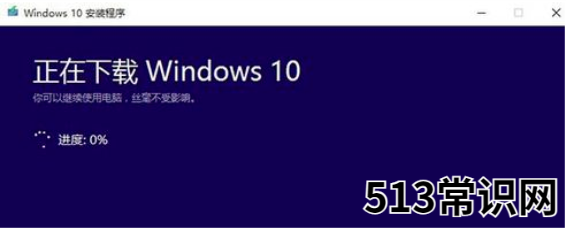
文章插图
以上就是怎么使用微软升级助手给电脑升级系统的操作 , 希望能帮助到你们 。
以上关于本文的内容,仅作参考!温馨提示:如遇健康、疾病相关的问题,请您及时就医或请专业人士给予相关指导!
「四川龙网」www.sichuanlong.com小编还为您精选了以下内容,希望对您有所帮助:- 白衣天使护士服简笔画 护士姐姐简笔画怎么画,怎么画白衣天使简笔画
- 白衣天使简笔画怎么画? 白衣天使简笔画怎么画
- 消防员怎么画最简单的 简笔画 消防员怎么画简单,简笔画消防员的画法
- 妈妈妈妈的简笔画要年轻一点的 简笔画年轻的妈妈怎么画,怎么画妈妈
- 王者荣耀的鲁班七号怎么画 王者荣耀鲁班七号怎样画,如何画鲁班七号
- 禁毒的手抄报怎么画?三年级 禁毒的手抄报怎么画?
- 滑滑梯的人怎么画 如何画滑滑梯的小动物们的简笔画优质
- 怎么在做家务时健身两不误
- 红淘宝石与蓝淘宝石的区别要怎么看?为什么红淘宝石要比蓝淘宝石贵?
- 彩色蓝淘宝石怎么挑选?蓝淘宝石为什么有着如此丰富的颜色?
