怎么使用小白一键重装软件来重装电脑,这是小编我在网页上看到的问题之一 。所以我就在很多个问题中挑了它来作为我今天要写的文章的中心 。那么接下来我就要说中心啦,告诉你们怎么用小白一键重装软件来重装电脑 。
我们在日常生活中,经常会需要使用到电脑,但是电脑嘛,使用久了也是会出现问题的 。在它出现了问题的时候,我们有相对应的解决方法 。小编今天就要来说说其中的一种方法 。那就是用小白一键重装软件来重装电脑 。小伙伴们,快和小编接着看下去吧~
首先,现在官网上下载安装小白一键重装软件,然后制作U盘启动工具 。鼠标双击下载好的小白一键u盘制作工具,并进行自动安装 。
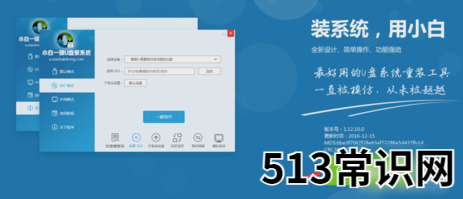
文章插图
重装系统图-1

文章插图
小白一键重装图-2
安装好了之后,就双击桌面的“小白U盘制作工具”,再插入u盘(必须是无重要数据并可直接格式化),如果无需个性设置,就双击“一键制作”即可 。
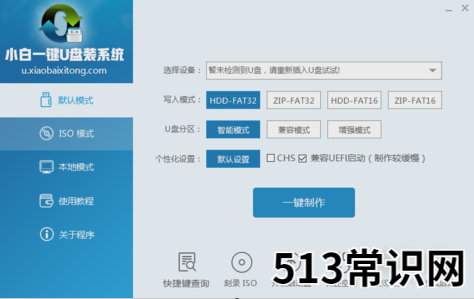
文章插图
小白一键重装图-3
接着点击“一键制作u盘系统”并确定执行 。当u盘工具制作完成后,就要准备一个系统安装文件(分GHOST版本及iso手动原版系统),在这儿小编就以GHOST版本为例进行系统安装操作演示 。
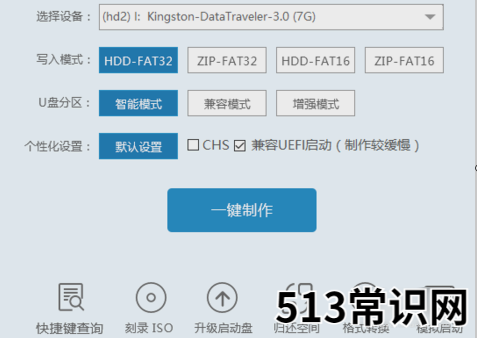
文章插图
小白一键重装图-4
然后在电脑上下载一个系统,再双击打开ISO系统文件压缩包,将包内带有GHO后缀的文件(体积较大的)解压到U盘里面 。
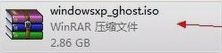
文章插图
小白一键重装图-5
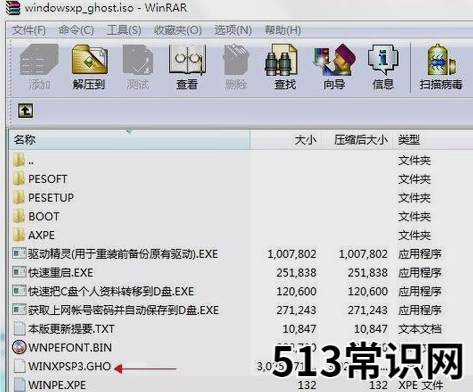
文章插图
重装系统图-6
GHO系统镜像放到U盘后,接下来就可以用U盘启动工具进入PE系统再进行系统的安装流程了 。
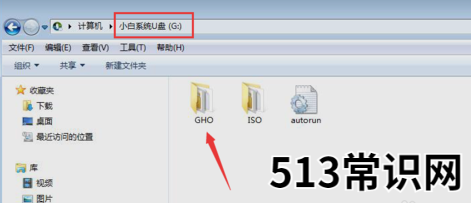
文章插图
系统重装图-7
接着启动电脑按F2、或Del键进入CMOS设置u盘启动(各类主板不同进入BISO的设置方法可参照“小白u盘制作工具BIOS设置界面图) 。
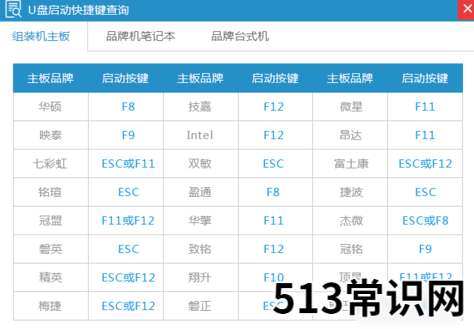
文章插图
重装系统图-8
再点击“01”运行小白系统 Win8PEx64正式版(支持UEFI等主板)进行系统安装 。
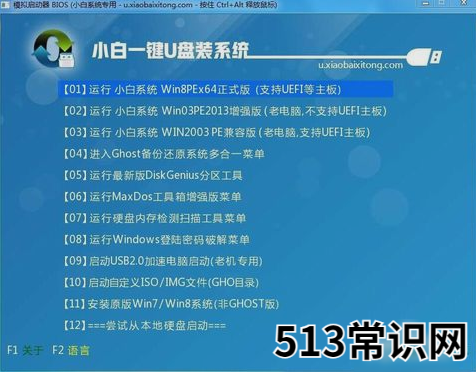
文章插图
小白一键重装图-9
然后进入PE点击“小白一键备份还原工具” 。
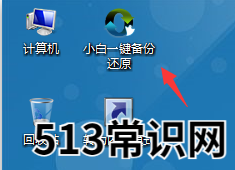
文章插图
重装系统图-10
再选择准备好的系统镜像进行系统安装,如果只有一个GHOST,那就默认就好了 。

文章插图
小白一键重装系统图-11
最后,点击确定后就会出现u盘安装系统进度条显示,期间会有数次重启,只要耐心等待安装完成就好了 。

以上关于本文的内容,仅作参考!温馨提示:如遇健康、疾病相关的问题,请您及时就医或请专业人士给予相关指导!
「四川龙网」www.sichuanlong.com小编还为您精选了以下内容,希望对您有所帮助:- 笔者教你电脑系统重装步骤
- 一键ghost,小编教你怎么用一键ghost恢复系统
- xp系统重装,小编教你装机吧怎么一键重装xp系统
- 教你苹果笔记本怎么重装系统
- 教你一键重装win7系统
- 图文详解一键重装win8系统步骤
- 老司机教你一键重装电脑系统
- 实验小白鼠:为什么科学家都用小白鼠做实验
- 适合小白推广的100个推广平台 网络推广平台排行榜
- 主编教您一键重装win7家庭普通版方法
