时代进步,以前都是运用光驱驱动盘来装系统,现在渐渐的这种方法已经消失了,逐渐用一键来安装系统文件 。用一键装系统已经是当下最流行的方式,无论是装机员还是个人,基本都是使用一键重装系统,那么如何装xp系统?下面,小编给大家带来了装机吧一键重装xp系统的操作方法了 。
据了解,现在仍然很多人使用xp系统,因为xp更加简单稳定,有些用户想要装xp,但是不懂如何安装,其实xp支持一键安装,只要当前电脑有系统,直接解压后,就可以一键安装,当然也可以借助第三方工具,下面,小编跟大家分享装机吧一键重装xp系统的操作 。
装机吧怎么一键重装xp系统
在官网下载装机吧一键重装系统软件
打开运行装机吧一键重装系统软件,打开前先关闭所有的杀毒软件,避免因拦截造成重装过程失败 。

文章插图
重装系统图-1
打开软件后默认打开一键装机界面,这里选择系统重装,里面是你还有很多的功能,小编这里不一一介绍 。
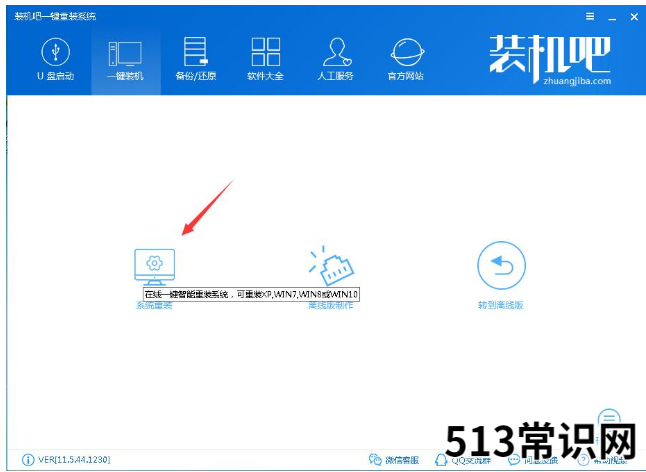
文章插图
重装系统图-2
检测电脑的系统及硬件环境,这里可以看到自己电脑的一些信息,点击下一步 。
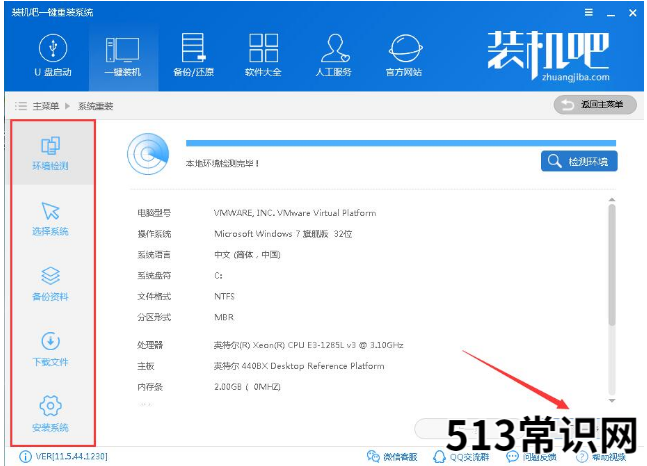
文章插图
xp图-3
这里选择xp系统,点击下一步 。
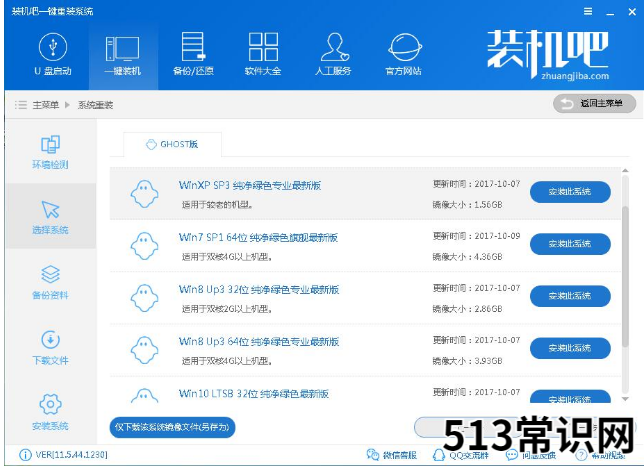
文章插图
xp图-4
可以选择备份系统盘(C盘)的资料,如果没什么重要的资料建议不备份,以免浪费大量的时间,点击下一步后点击安装系统 。
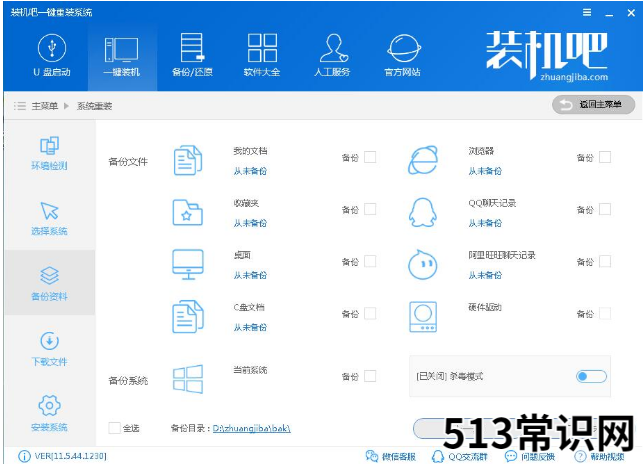
文章插图
xp图-5
开始下载系统镜像文件,耐心等待下载完成即可 。
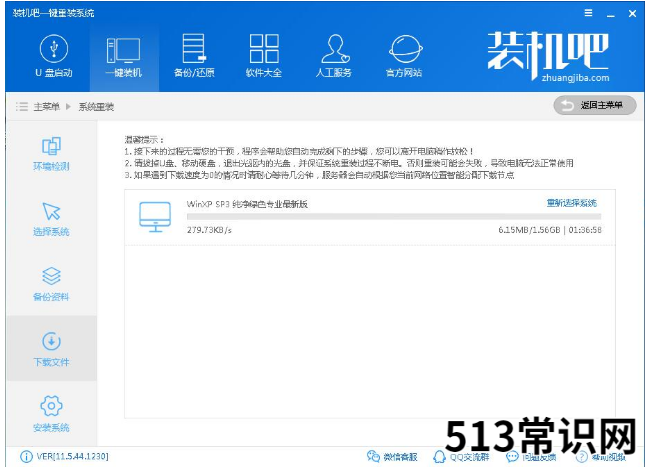
文章插图
装机吧图-6
系统下载完成后,装机吧将会校验系统文件MD5值,完成后会自动重启进行系统重装 。
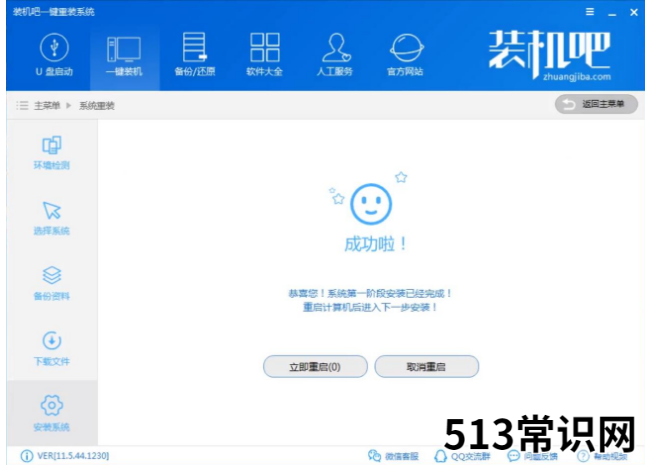
文章插图
重装系统图-7
重启系统后选择装机吧一键重装 DOS-GHOST系统安装模式,也可以选择PE安装模式 。
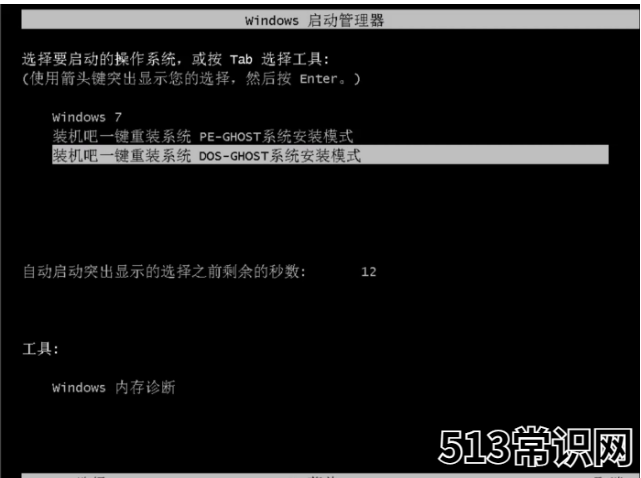
文章插图
xp图-8
之后进入Ghost还原系统过程,这个过程完成后会自动重启电脑
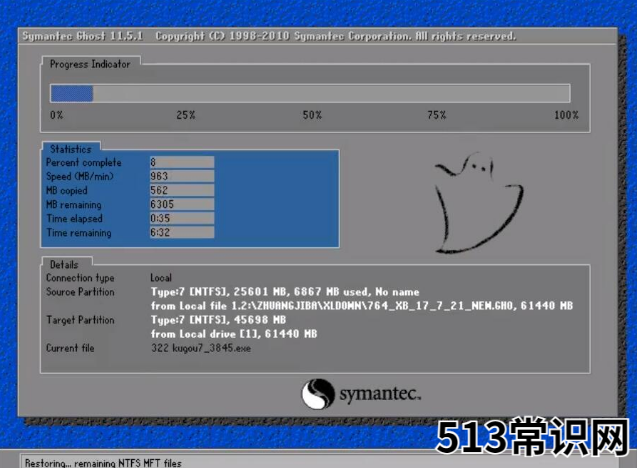
文章插图
xp图-9
重启后进去系统的部署安装过程 。

文章插图
装机吧图-10
上面的步骤都完成后就重启电脑进入xp系统的桌面了,xp系统重装完成 。

文章插图
xp图-11
以上就是装机吧一键重装xp系统的操作方法了 。
以上关于本文的内容,仅作参考!温馨提示:如遇健康、疾病相关的问题,请您及时就医或请专业人士给予相关指导!
「四川龙网」www.sichuanlong.com小编还为您精选了以下内容,希望对您有所帮助:- 调节泌尿功能的运动
- 交换机需要设置ip吗 交换机是什么系统
- 教你苹果笔记本怎么重装系统
- 详解怎么用pe重做系统
- 教你一键重装win7系统
- 小编教你苹果电脑安装Windows系统
- 图文详解一键重装win8系统步骤
- 老司机教你一键重装电脑系统
- 细说联想笔记本电脑系统安装
- 中国石油在京系统全面进入应急状态 严格落实“四方”责任!
