word是办公软件之一,对于做文案工作者,word基本功能必须要会的,对于刚接触word进行写文档时,有时需要生成目录,方便查阅,那么word目录该如何自动生成目录呢?下面,小编给大家带来了Word文档自动生成目录的图文解说 。
文档的目录是一个很重要的页面,很多的长文档都需要我们拥有目录,这样可以很方便的找到需要的内容所在的页面 。在编写长篇文档的时候不可能去自己手动的编写目录的 。下面,小编给大家讲解Word文档自动生成目录的方法 。
Word文档如何自动生成目录
打开word文档,我们在编写文档的时候首先要做好准备工作,就是将标题的样式修改成我们需要的样式,然后按照我们编写的标题样式进行文档的编辑,这样效率最高 。
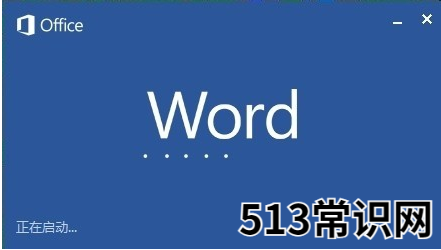
文章插图
生成目录图-1
点击开始上面的文档样式选项,然后编辑样式 。如:标题1,标题2或者如标题等等 。
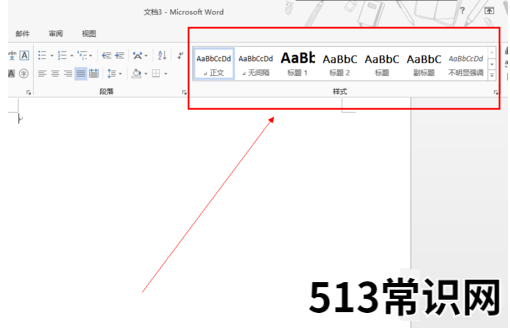
文章插图
生成目录图-2
点击开始——样式——右下角有一个扩展按钮
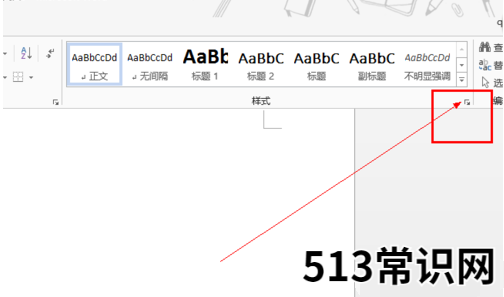
文章插图
Word图-3
进入后根据我们编写的文档的要求
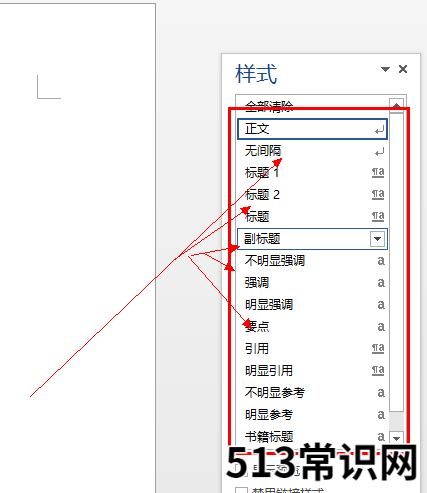
文章插图
办公软件图-4
进行各个标题的样式修改,这个很重要 。
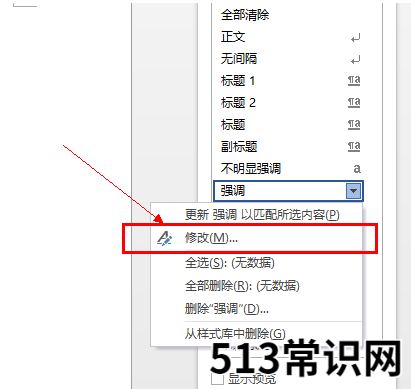
文章插图
办公软件图-5
设置好了我们需要的格式和样式之后,就可以编写文档了,注意一定要注意你的标题顺序 。大标题在前面,小标题在后面 。
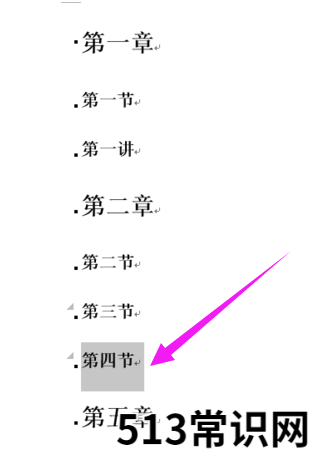
文章插图
生成目录图-6
编写好了文档之后,在你的封面和内容中间增加一个页面,然后点击引用选项——目录,
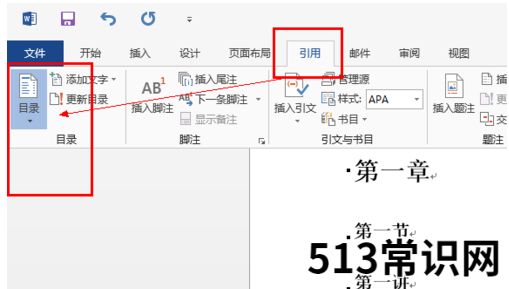
文章插图
Word图-7
然后选择自动生成即可 。
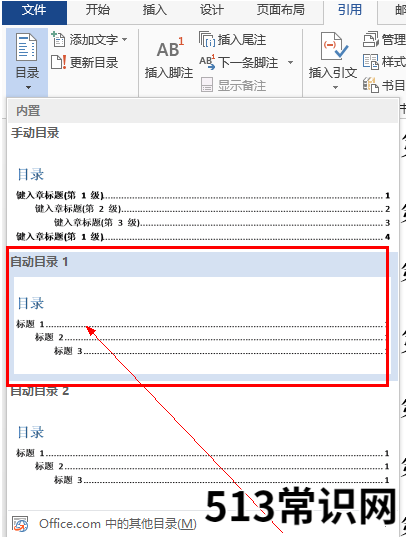
文章插图
Word图-8
如果感觉什么地方不合适,自己进行修改即可 。修改的方法和修改正常文档一样 。
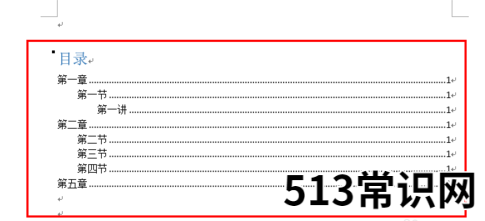
文章插图
Word图-9
删除目录
同样打开,引用——目录——删除目录
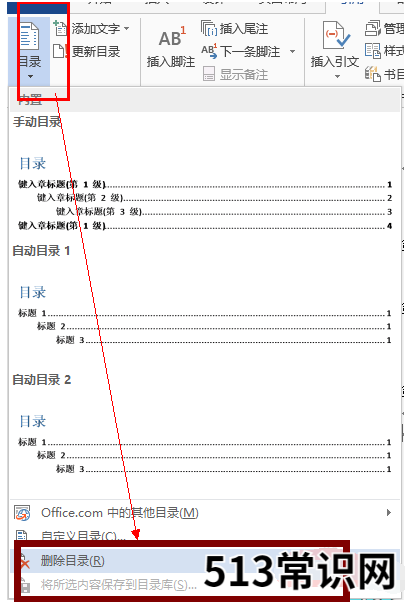
文章插图
目录图-10
以上就是Word文档自动生成目录的操作经验 。
以上关于本文的内容,仅作参考!温馨提示:如遇健康、疾病相关的问题,请您及时就医或请专业人士给予相关指导!
「四川龙网」www.sichuanlong.com小编还为您精选了以下内容,希望对您有所帮助:- 炒丝瓜怎么炒不发黑
- 苹果手机,小编教你怎么解决未能恢复iphone发生未知错误3194
- 笔记本电池损耗,小编教你笔记本电池损耗怎么修复
- 电脑不断重启,小编教你电脑不断重启是怎么解决
- 电脑鼠标动不了,小编教你电脑鼠标不能动了怎么办
- 我给甲方开了增值税专用发票,甲方已经认证了,甲方不付款怎么办?
- 一键ghost,小编教你怎么用一键ghost恢复系统
- xp系统重装,小编教你装机吧怎么一键重装xp系统
- 睫毛膏干了怎么处理 别让睫毛膏成为眼病的诱因
- 口红容易掉色怎么办 日常避免长时间涂抹口红
