u盘安装系统该怎么设置,身为电脑小白,一点专业知识都没有,那该怎么办?接下来将由小编给大家带来u盘安装系统的相关教程 。希望可以帮助到大家
如何用u盘装系统该怎么办?无法正常使用,总不能放着作废吧?今天小编将教给大家解决的方法,希望可以帮到大家
如何用u盘装系统
准备工具
4G以上的U盘
电脑一台
制作步骤
打开小白软件,点击U盘模式
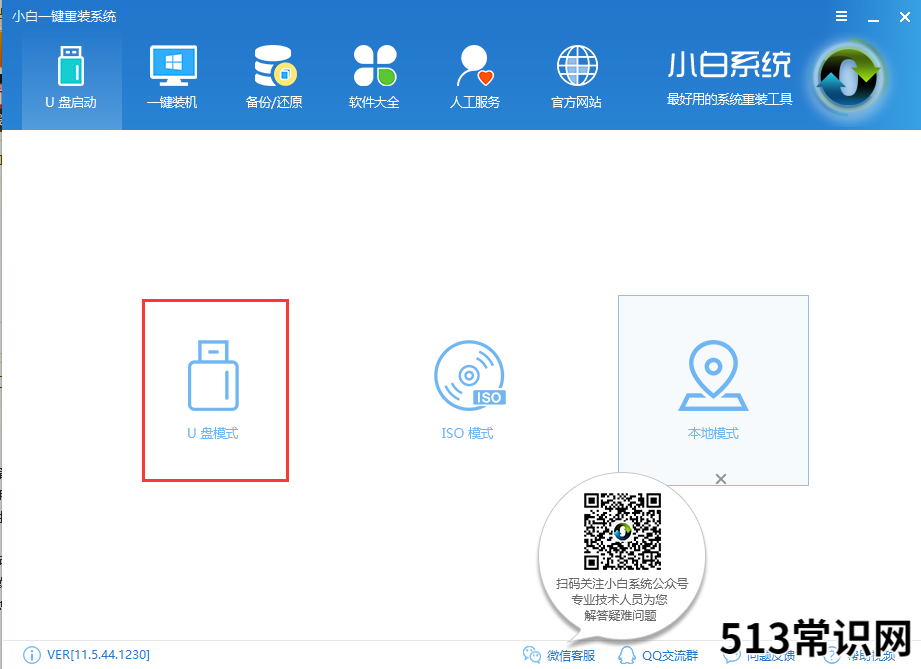
文章插图
如何用u盘装系统图-1
点击一键制作U盘启动
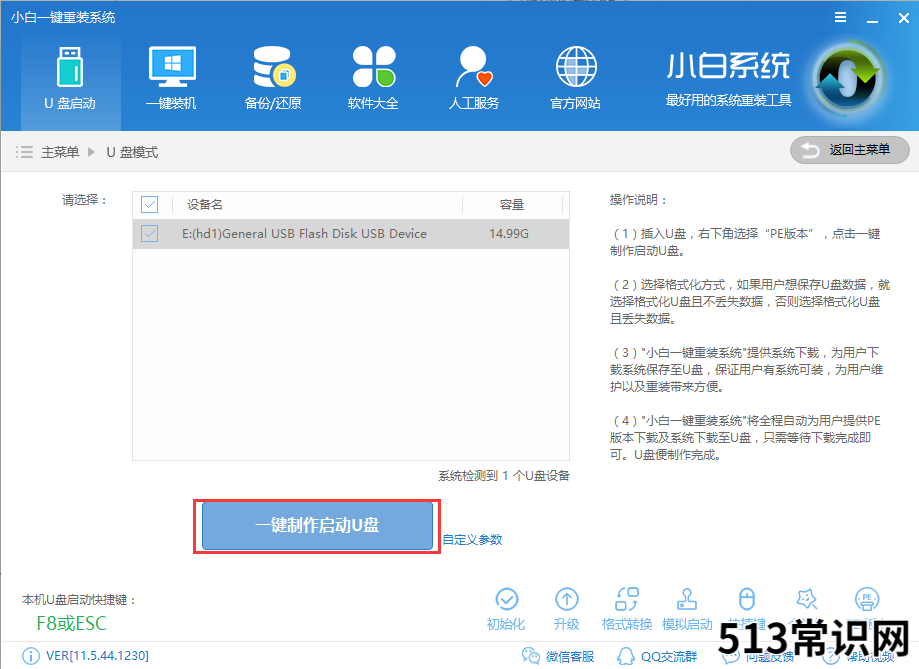
文章插图
u盘装系统图-2
选择格式化U盘,点击确定
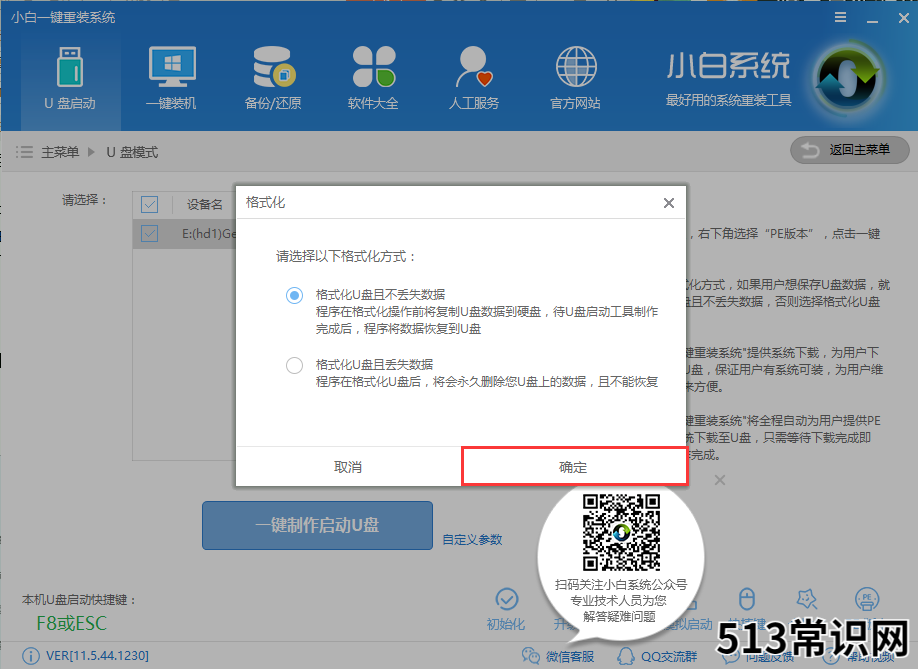
文章插图
如何用u盘装系统图-3
选择高级版
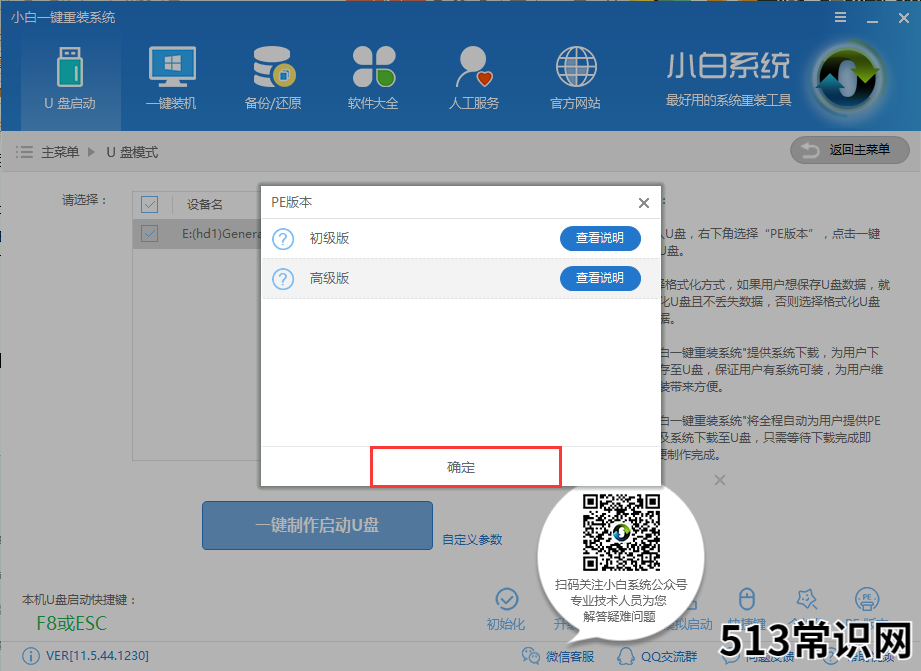
文章插图
如何用u盘装系统图-4
选择要安装的系统下载
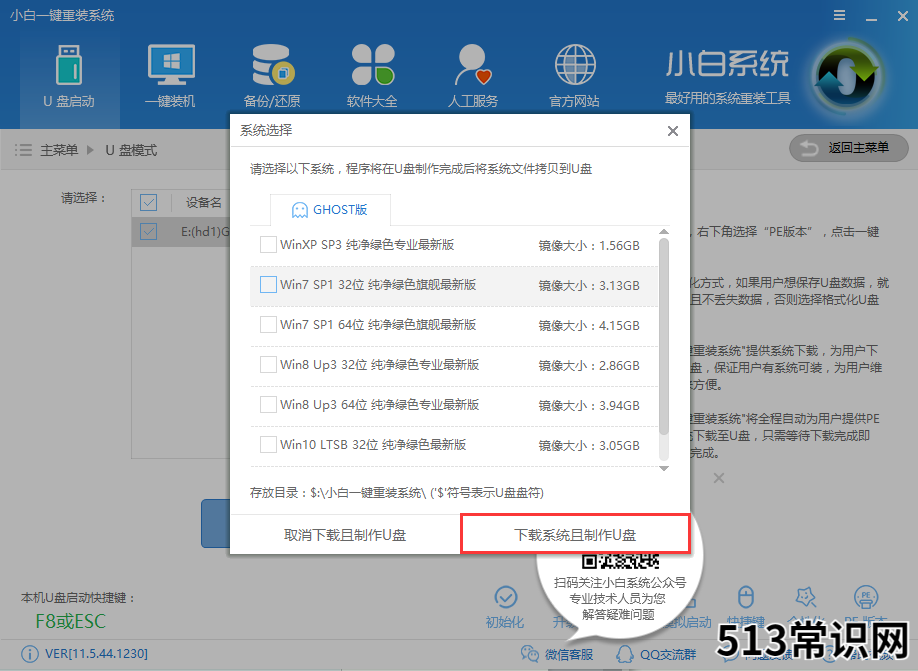
文章插图
u盘安装系统图-5
等待软件下载所需文件
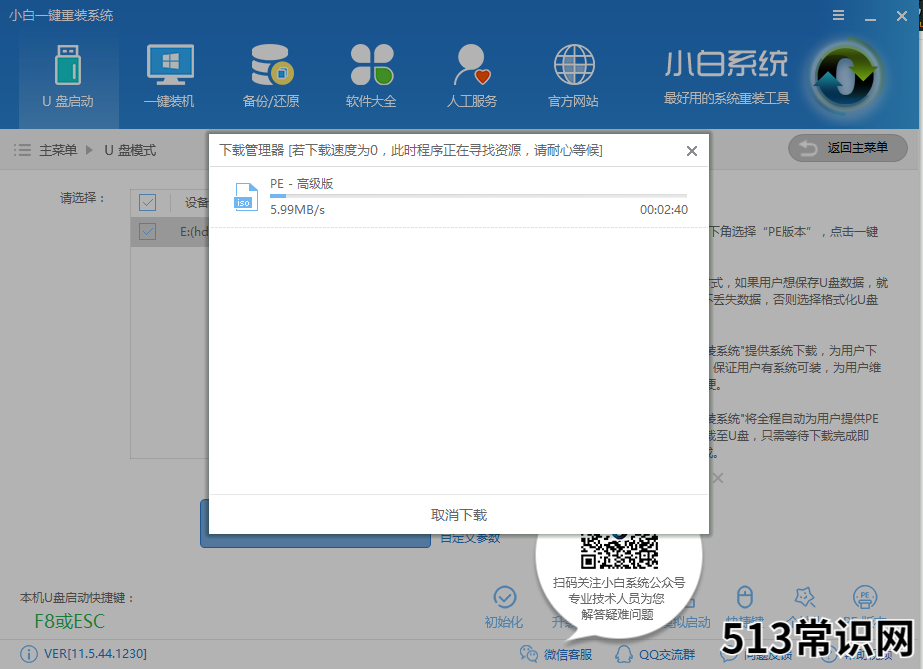
文章插图
u盘装系统图-6
下载完成后,软件自动制作,完成后点击确定
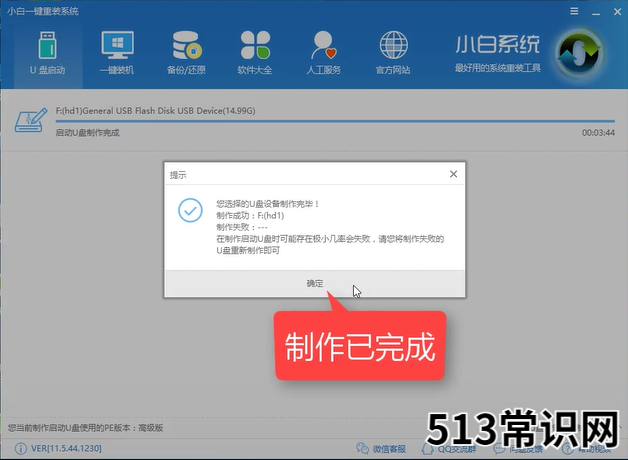
文章插图
u盘安装系统图-7
接着设置Bios,改成U盘模式为优先启动选项,保存并退出,详细的设置可以点击网址查看,
http://www.windows7en.com/Win7/20415.html
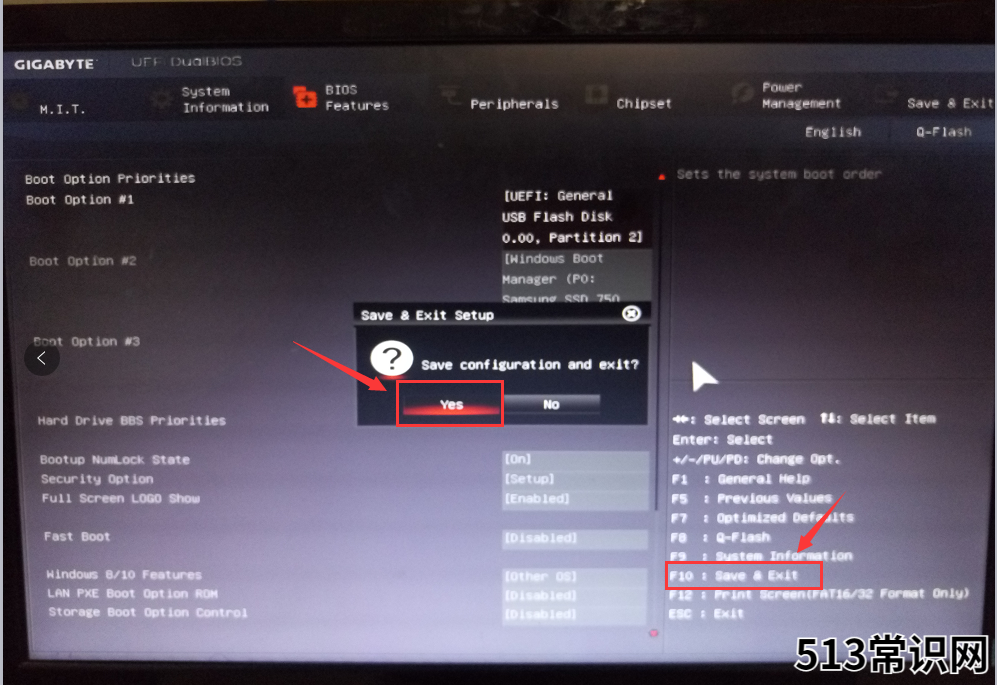
文章插图
如何用u盘装机图-8
重启电脑进入PE
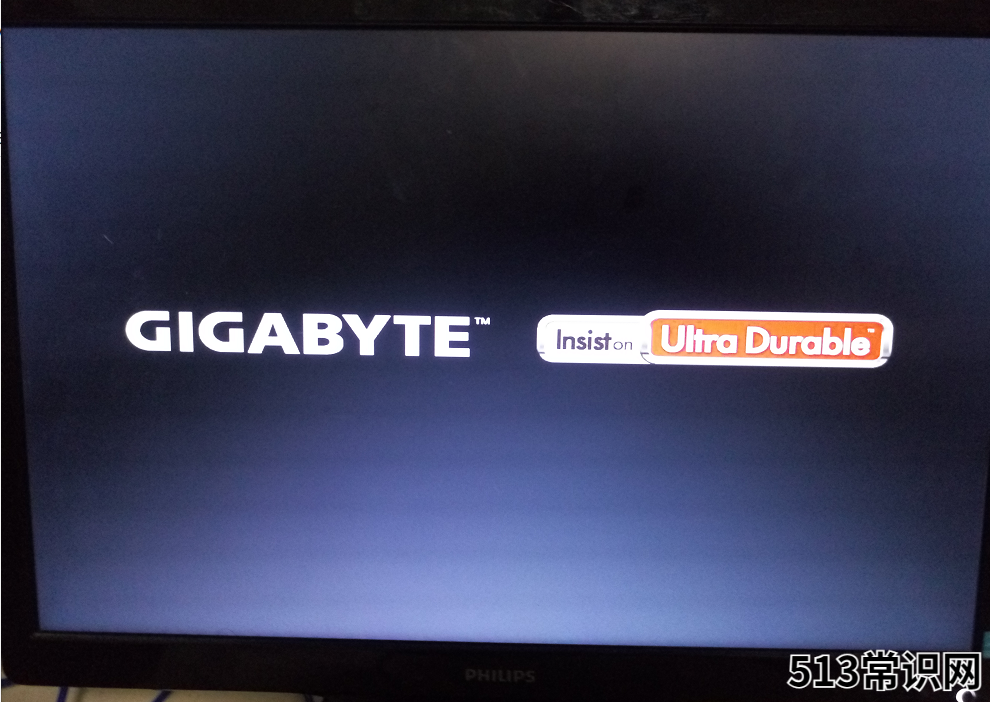
文章插图
u盘装系统图-9
选系统,确认目标分区是正确的主磁盘即可,点击安装系统

文章插图
u盘装系统图-10
释放文件中,耐心等待安装
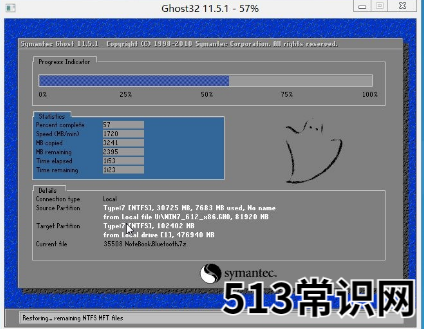
文章插图
u盘安装系统图-11
安装完成重启即可使用

文章插图
u盘装系统图-12
以上就是如何用u盘装系统的全部教程了 。
以上关于本文的内容,仅作参考!温馨提示:如遇健康、疾病相关的问题,请您及时就医或请专业人士给予相关指导!
「四川龙网」www.sichuanlong.com小编还为您精选了以下内容,希望对您有所帮助:- 0x000000f4,小编教你如何解决电脑蓝屏代码0x000000F4
- 新机装系统win10,小编教你如何给新机装win10系统
- 如何挽回巨蟹座的人? 巨蟹座分手
- 巨蟹座把你拉黑是什么心态? 如果巨蟹座把你拉黑
- 如何挽回巨蟹座 如何挽回巨蟹座
- 焊条烘干炉如何维护
- 内外设置精致双屏幕 如何配置双屏幕
- 如何挑选文玩葫芦 如何挑选文玩葫芦?
- 教你如何跳远
- 如何分辨翡翠的好坏 翡翠的鉴别方法 如何分辨翡翠的好坏
