使用电脑多 , 用户总会因为操作上的失误 , 导致系统崩溃 , 而有的用户就会使用onekey一键还原的软件来解决 , onekey一键还原犹如电脑的心脏一般 , 控制着电脑整体运行 , 它可以对电脑进行选择性的备份 , 亦或清理的一干二净 。那么onekey一键还原怎么使用?不懂的用户就来看看小编的教程吧 。
电脑使用久了就难免会出现系统故障的情况 , 而很多的用户都会选择使用重装 , 其实有更好的方法可以去解决 , 这不小编就给大家推荐使用onekey一键还原 , 它是一款人性化、设计专业、操作简便 , 可能很多的用户都没有操作过 , 下面 , 小编就来跟大家分享onekey一键还原的使用教程了 。
onekey一键还原怎么使用
系统备份:
解压程序包 , 双击打开文件 。

文章插图
一键还原图-1
先“备份系统” , 点C盘 , 程序默认备份在最后一个分区下的GHOST文件夹下 , 点确定 。

文章插图
onekey图-2
点“是” , 立即启动机器 。
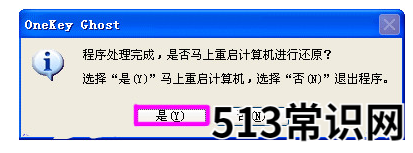
文章插图
还原系统图-3
程序默认在onekey ghost启动上 , 是自动识别 , 无须操作 。
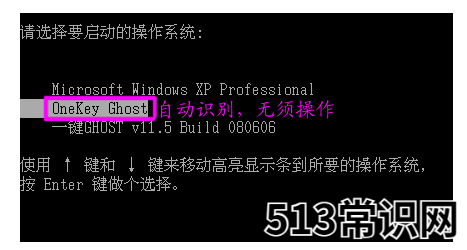
文章插图
一键还原图-4
备份过程 , 不要操作键盘与鼠标 。
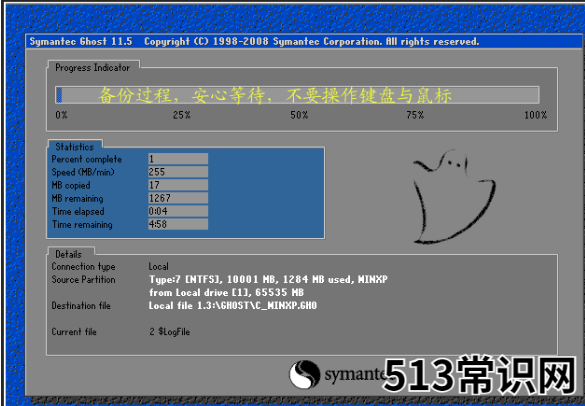
文章插图
onekey图-5
备份完成 , 默认原有系统启动 , 不用操作 。
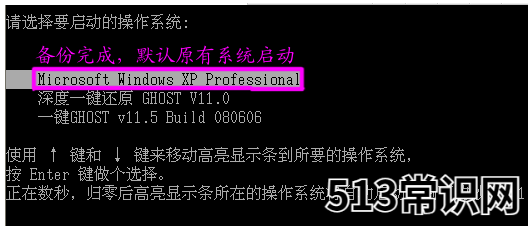
文章插图
一键还原图-6
打开最后分区下的GHOST文件夹看到备份的文件 。

文章插图
一键还原图-7
备份D盘 , 注意把原有的C改成D , 要不会提示文件存在 , 是否覆盖 。

文章插图
onekey图-8
点:重启电脑 , 开始备份D盘 , 过程与备份C是一样的 。

文章插图
一键图-9
D盘备份也放在最后一个分区下面的GHOST文件夹下 , 并产生一个文件 。

文章插图
一键图-10
恢复备份:
点“还原系统”
注意:
如果恢复C盘程序默认自动选择的就是C盘备份文件 ,
如果恢复其它分区 , 就点“打开”打开最后分区下的GHOST文件夹下的备份文件 。

文章插图
一键还原图-11
点“是”重启 。
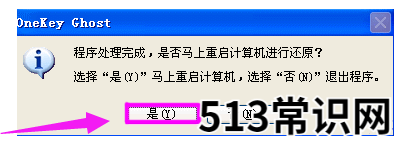
以上关于本文的内容,仅作参考!温馨提示:如遇健康、疾病相关的问题,请您及时就医或请专业人士给予相关指导!
「四川龙网」www.sichuanlong.com小编还为您精选了以下内容,希望对您有所帮助:- 联想驱动一键安装,小编教你联想电脑怎样一键装驱动
- 一键还原精灵官网,小编教你一键还原精灵怎么用
- 四阶魔方公式图解七步还原魔方 四阶魔方 四阶魔方还原公式图文教程
- 一键root失败怎么办?安卓手机如何一键ROOT 一键root失败怎么办
- 如何一键还原系统,小编教你联想笔记本如何一键还原系统
- 好用一键重装系统,小编教你如何一键安装win10系统
- 一键奇兔刷机软件如何使用,小编教你如何使用一键奇兔刷机软件
- 如何一键还原,小编教你win8如何一键还原系统
- 联想一键恢复,小编教你联想一键恢复怎么使用
- 联想台式机一键恢复,小编教你怎么使用联想电脑一键恢复
