使用一个系统的时间长了,多少都户有些毛病,例如系统无法运行,电脑卡顿等等,因此,我们可以在安装完系统并激活后,还有安装完要使用的软件后,进行一个系统备份的工作,等到系统出现故障时,我们就可以一键还原了,但是,还有不少的用户不知道一键还原的操作,为此,小编带来了教程 。更多电脑教程,尽在小白系统官网 。
电脑已经在我们的工作中,生活上成为了一种常态用品,给我们带来极大方便的同时,也会给我们带来一定的麻烦,例如电脑死机,没法运行时,我们一般都会重装系统,或者请他人重装,其实我们还有更好的办法可以去解决,那就是一键还原,不懂的用户可以来看看小编为大家编辑的一键还原教程 。
一键还原怎么用
首先在网络上下载一键还原软件,并运行请双击安装包执行安装;
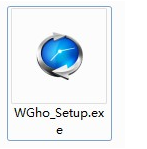
文章插图
系统还原图-1
第一个界面中点击“下一步”;
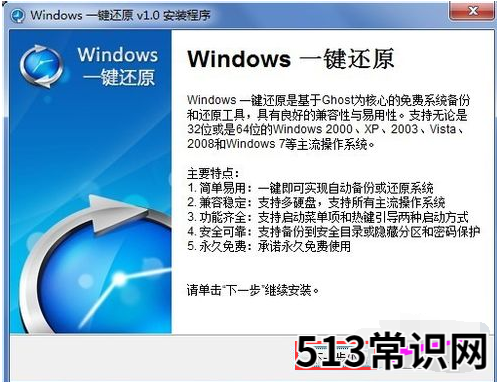
文章插图
还原图-2
选择“我同意该许可协议的条款”,并点击“下一步”;
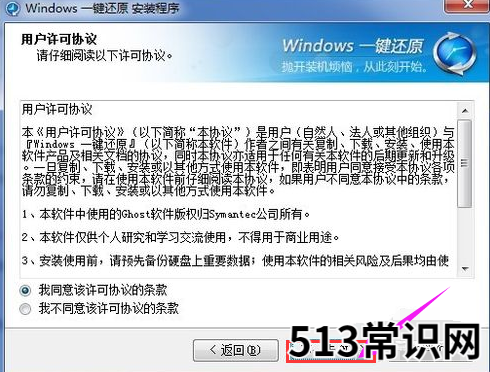
文章插图
一键还原图-3
安装完成后,在桌面和开始菜单将建立程序的快捷方式;
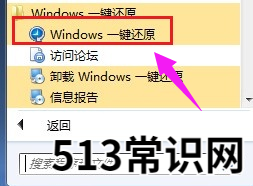
文章插图
系统还原图-4
首先,打开软件主界面,点击“高级选项”按钮;
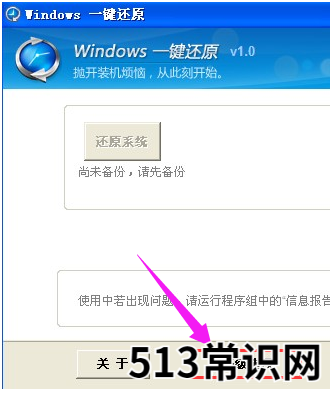
文章插图
一键还原图-5
配置向导将进入“高级选项”界面,勾选“添加密码功能”和“添加开机热键设置”两个复选框,然后点击“设置”;
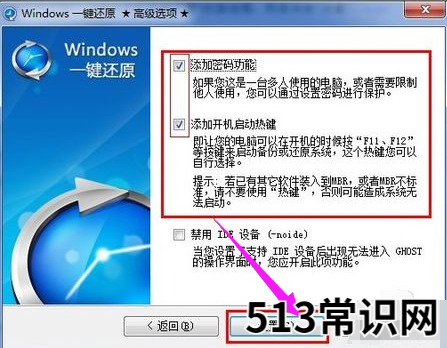
文章插图
还原图-6
选择了“使用密码功能”,所以单击“设置”按钮后会弹出要求输入密码的提示框,在输入密码后单击“OK”按钮;
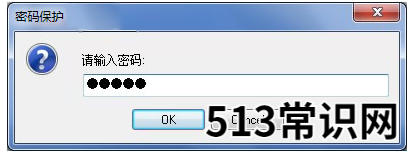
文章插图
系统还原图-7
再次弹出确认密码的提示框,再次输入相同的密码确认后单击“OK”按钮;

文章插图
win7图-8
由于上面我们勾选了“添加开机热键”,所以此时会弹出选择热键的对话框,用默认的即可,单击“OK”按钮;
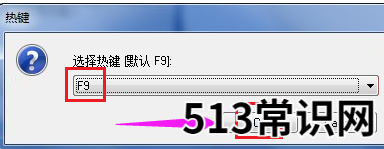
文章插图
win7图-9
弹出设置开机延时的对话框,单击“OK”按钮弹出“热键设置结束”的对话框完成设置;

文章插图
win7图-10
打开一键还原软件,在主界面中点击“备份系统”按钮;
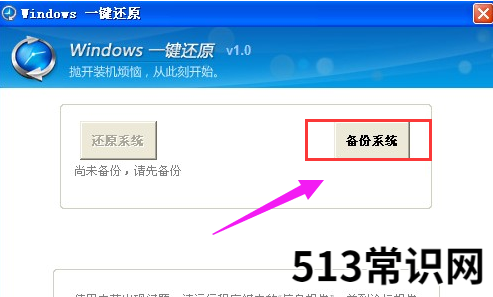
文章插图
win7图-11
弹出“立即重启电脑确认”的对话框,直接单击“是”;

文章插图
系统还原图-12
以上关于本文的内容,仅作参考!温馨提示:如遇健康、疾病相关的问题,请您及时就医或请专业人士给予相关指导!
「四川龙网」www.sichuanlong.com小编还为您精选了以下内容,希望对您有所帮助:- 360怎么重装系统,小编教你电脑使用360安全卫士怎么重装系统
- onekey一键还原,小编教你onekey一键还原怎么使用
- 联想驱动一键安装,小编教你联想电脑怎样一键装驱动
- 笔记本分辨率怎么调,小编教你怎么调节笔记本分辨率
- 一键还原精灵官网,小编教你一键还原精灵怎么用
- 巨蟹座的小宇宙是怎么出现的? 巨蟹座小宇宙
- 巨蟹座长相怎么样? 巨蟹座长相
- 燕窝化妆品的美白效果怎么样
- 高情商怎么发朋友圈会被秒赞 高情商发圈被秒赞的句子
- 长跑枯燥无聊怎么办?
