win8系统的快速启动的模式,以及新颖的操作界面,吸引了一大批的使用者安装使用,但是一些用户由于对win8系统的操作不熟悉,就不小心的导致系统出现崩溃的情况发生,这时,用户很焦虑,不知道该怎么去解决,其实可以使用一键还原系统的方法去解决,没听说过?为此,小编就给win8的用户带来了win8一键还原系统的图文偏方 。
Win8是由微软开发的,继Win7之后的新一代Windows操作系统,Win8的界面变化极大 。也因此有很多的用户体验一番,而有不少的win8用户在操作的过程中,会遇到一些无法解决的问题,这时,就需要通过一些特殊的手段解决了,一键还原系统无疑是最佳的,win8如何一键还原系统,不懂的用户且来看看小编的教程 。
如何一键还原
创建还原点:
在电脑桌面上,点击“计算机”,选择“属性” 。
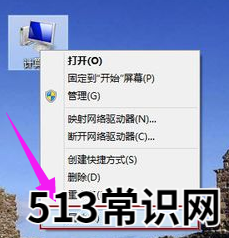
文章插图
win8图-1
点击左侧的“系统保护”
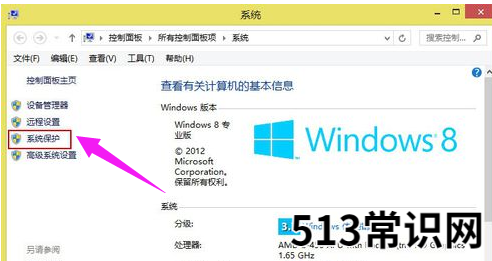
文章插图
一键系统图-2
“系统保护”选项卡下的“保护设置”,发现C盘“保护”启用,而D盘“保护”关闭,这时候选中D盘,然后单击“配置” 。
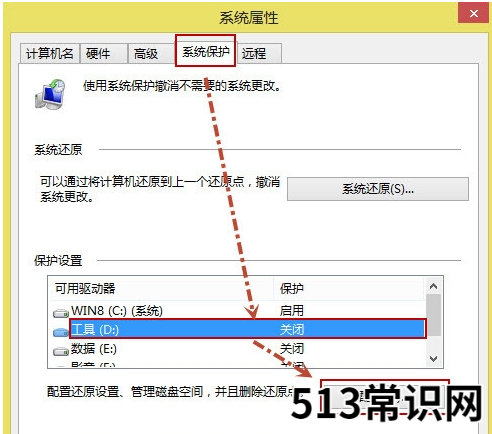
文章插图
一键系统图-3
打开“还原设置”对话框,选择“启用系统保护”,然后单击“确定” 。
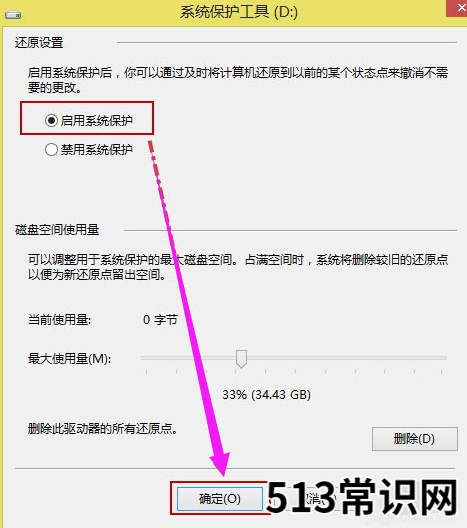
文章插图
一键系统图-4
发现C盘和D盘“保护”都启用了,单击“创建”立即为启用系统保护的驱动器创建还原点 。
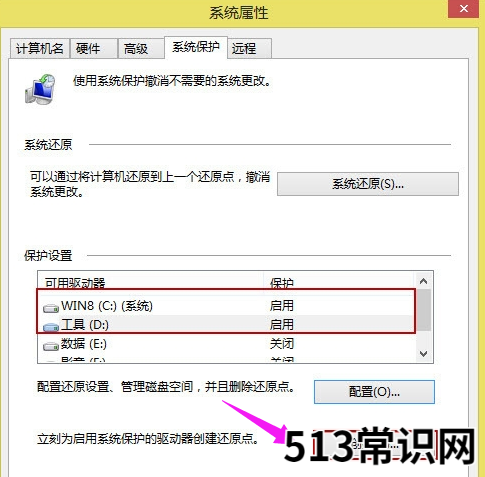
文章插图
一键图-5
给还原点输入一个描述,如“经验分享”,然后单击“创建” 。
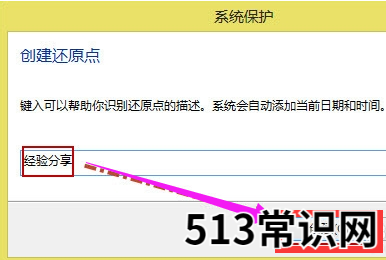
文章插图
一键图-6
提示用户“已成功创建还原点”,点击“关闭”
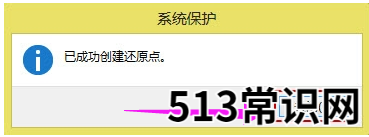
文章插图
一键系统图-7
系统还原:
在电脑桌面上,点击“计算机”,选择“属性”,然后选择左侧的“系统保护”,在“系统保护”选项下,单击“系统还原” 。
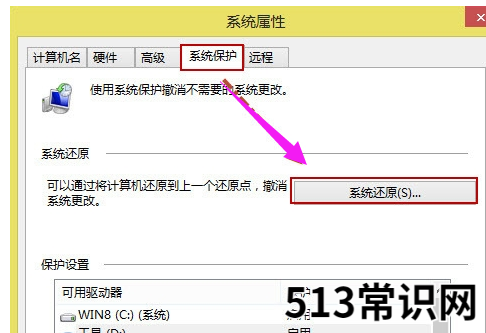
文章插图
一键图-8
打开“系统还原”向导,然后点击“下一步” 。
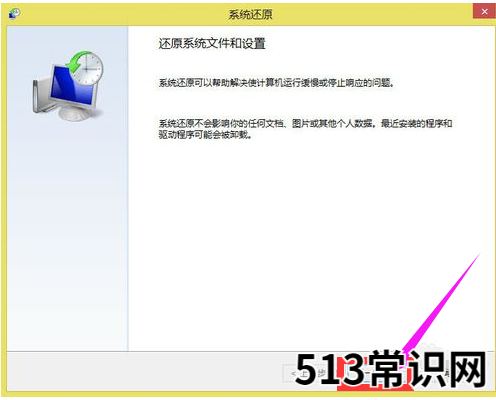
文章插图
一键系统图-9
选中还原点,再点击“下一步” 。
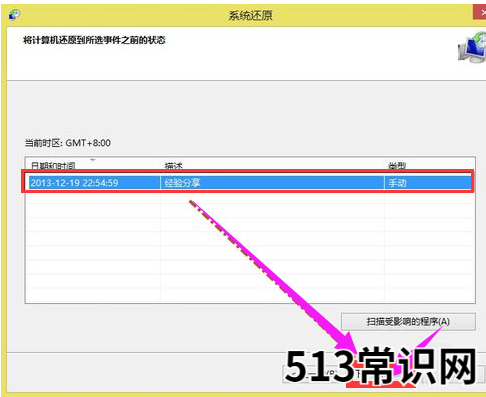
文章插图
还原系统图-10
提示用户确认还原点,将“WIN8(C:)系统”和“工具(D:)”还原到“2013-12-19 22:54:59(GMT+8:00)”事件之前所处的状态,单击“完成”系统自动重启来完成系统还原 。
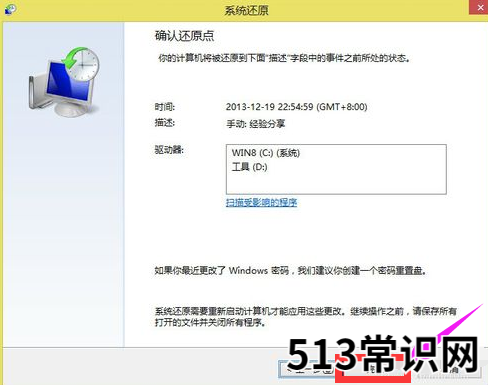
以上关于本文的内容,仅作参考!温馨提示:如遇健康、疾病相关的问题,请您及时就医或请专业人士给予相关指导!
「四川龙网」www.sichuanlong.com小编还为您精选了以下内容,希望对您有所帮助:- 如何留住肌肉不变肥肉
- 如何从具象到抽象 人怎样才能活得抽象?
- 婚姻怎么维持才会幸福 如何维持婚姻的幸福感?
- 如何保护男人的腰
- 健身男人的营养站
- 如何消除痔疮肉球 痔疮外痔肉球怎么消除
- 如何防止大米生虫
- 如何防止马桶堵塞?
- 如何打开椰青喝椰汁 青椰子要怎么打开喝椰汁
- 中国建设银行客服电话是多少?客服电话如何转人工服务?
